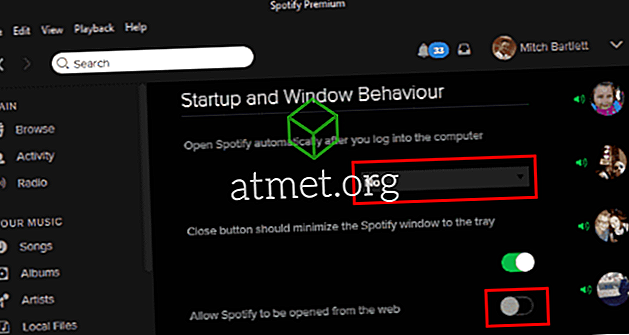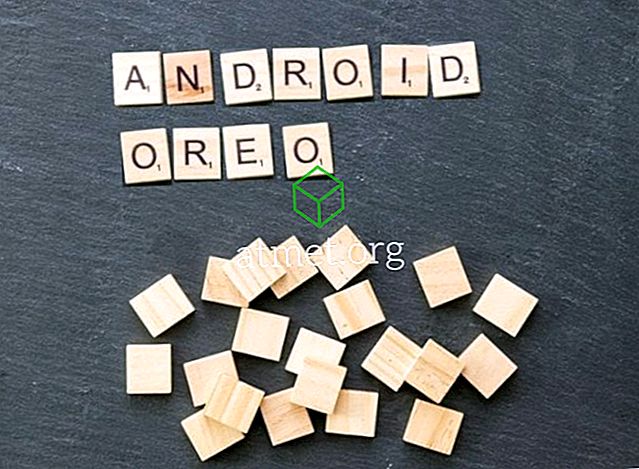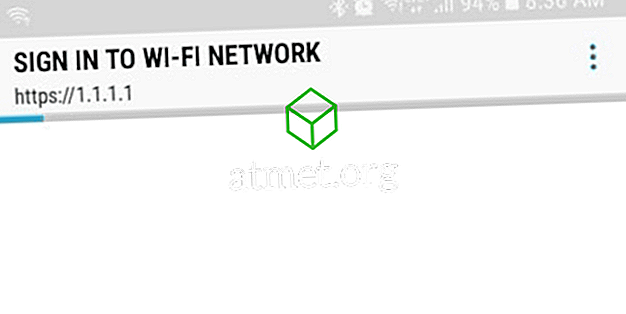Începeți să gestionați Yahoo Mail utilizând clientul de e-mail Microsoft Outlook 2019, 2016 sau 365 adăugând contul. Doar utilizați acești pași pentru a o configura prin IMAP.
Activați POP sau IMAP pe Yahoo!
Yahoo trebuie mai întâi să configureze pentru a comunica cu Outlook folosind acești pași:
- Conectați-vă la contul dvs. Yahoo Mail prin intermediul unui browser web.
- Accesați pagina Setări de securitate a contului.
- Activați setarea " Permiteți aplicațiilor care utilizează conectarea mai puțin sigură " la " Activat "
Pași importanți dacă este activată autentificarea în doi pași
Dacă este activată autentificarea în doi pași în contul dvs. Yahoo, va trebui să creați o parolă terță parte doar pentru Outlook utilizând acești pași:
- Accesați pagina de securitate a contului Yahoo.
- Selectați " Securitate cont " din partea stângă a paginii.
- Derulați în partea de jos și selectați " Gestionați parolele aplicațiilor ".
- Alegeți " Outlook Desktop " în câmpul " Selectați aplicația ", apoi selectați " Generați ".
- Copiați parola afișată într-un loc sigur. Selectați " Efectuat ".
Outlook 2019
- Din Outlook, accesați " Fișier "> " Info "> " Adăugați cont ".
- Introduceți adresa de e-mail Yahoo, apoi selectați " Conectare ".
- Introduceți parola contului dvs. Yahoo, apoi selectați " Conectare ".
- Selectați " Terminat " și sunteți setat să utilizați Yahoo Mail cu Outlook.
Outlook 2016
- Din Outlook, accesați " Fișier "> " Info "> " Adăugați cont ".
- Selectați " Setări manuale sau tipuri suplimentare de server ", apoi selectați " Next ".
- Selectați " POP sau IMAP " (se recomandă IMAP), apoi selectați " Next ".
- Completați următoarele informații:
- Numele dvs .: Numele și prenumele.
- Adresa de e-mail : [protejat prin e-mail]
- Tip de cont : IMAP sau POP (oricare ați alege la pasul 7)
- Server de poștă electronică de intrare : imap.mail.yahoo.com
- Server SMTP : smtp.mail.yahoo.com
- Nume utilizator : [protejat prin e-mail]
- Parola : parola dvs. Yahoo. Dacă ați activat "Verificarea în doi pași", va trebui să creați o parolă pentru aplicație.
- Bifați caseta " Solicitare logare utilizând Secure Password Authentication (SPA) ".

- Selectați butonul " Mai multe setări ... ".
- Selectați fila " Server de ieșire ", apoi bifați caseta " Serverul meu de ieșire (SMTP) necesită autentificare ".

- Selectați fila " Avansat ", apoi completați următoarele:
- Server de intrare (IMAP) : 993
- Utilizați următorul tip de conexiune criptată : SSL
- Server de ieșire (SMTP) : 465
- Utilizați următorul tip de conexiune criptată : SSL

- Selectați " OK "
- Selectați " Următorul ". Fiți răbdători în timp ce comunicația este stabilită.
- Dacă sarcinile arată ca " Finalizat ", ar trebui să puteți selecta " Închidere " și să fiți gata să utilizați e-mailul Yahoo cu Outlook 2016. Dacă apare o eroare, verificați din nou setările.