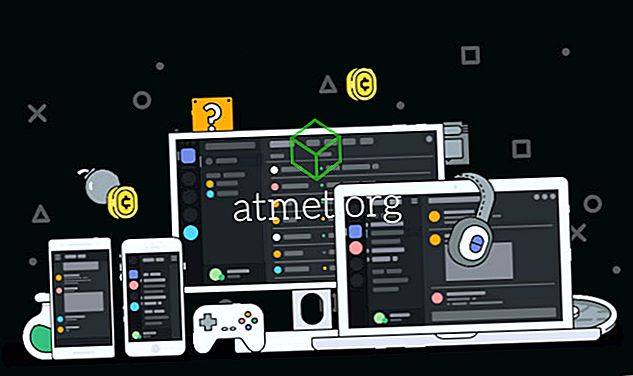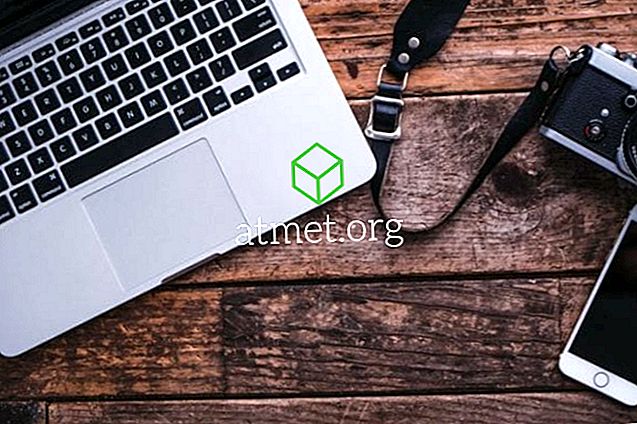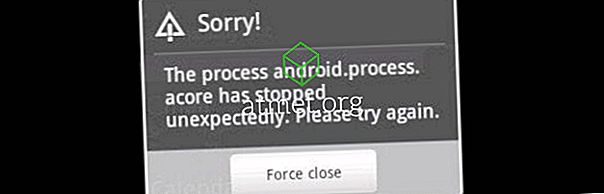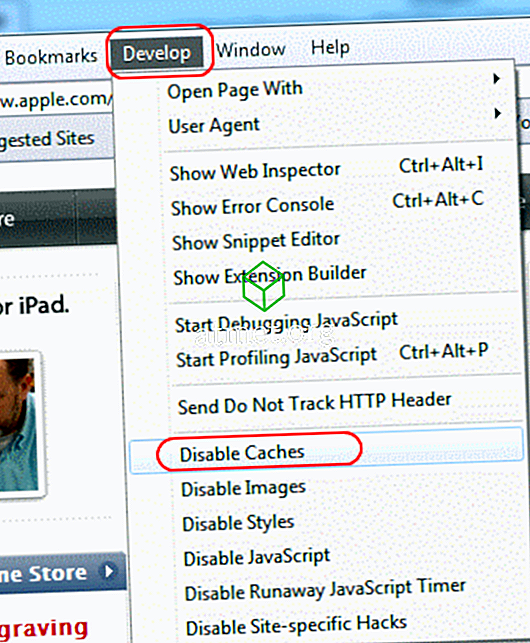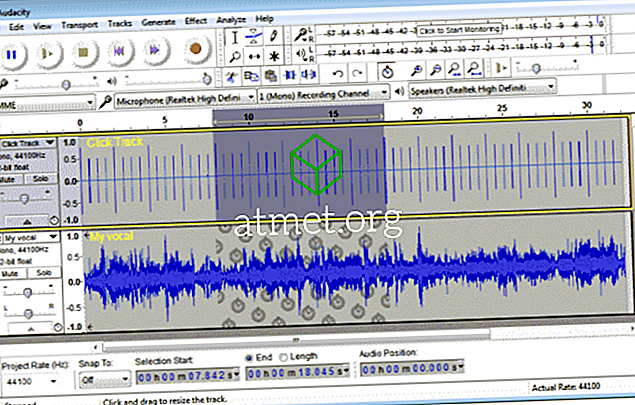Știind cum să remediezi aplicația Microsoft Windows Settings Settings poate fi un adevărat lifesaver. Dacă ați pierde accesul la acesta dintr-un anumit motiv, nu ați putea modifica computerul. Motivul pentru care aplicația Windows Setting poate eșua poate varia, dar există diverse metode pe care le puteți încerca să le remediați.
Un bug într-o actualizare s-ar putea să fi configurat greșit ceva sau poate ați instalat un software care face defectarea aplicației. Este o idee bună să știți ce a provocat-o, dar probabil că nu v-ați putea interesa mai puțin de ce și doriți să o rezolvați acum.
Ce trebuie să faceți când aplicația Windows Settings (Setări Windows) nu se deschide
Dacă v-ați dus la aplicația Magazin sau setarea Windows nu se va deschide deloc, iată un sfat pe care îl puteți încerca. Uneori, încercarea de depanare a Microsoft este tot ceea ce trebuie să rezolvi. Nu există nicio garanție că instrumentul de depanare va funcționa, dar merită o încercare.
Remediați aplicația Setări utilizând Promptul de comandă
Uneori, singura soluție de remediere și o aplicație când vă dă probleme este să dezinstalați și să o reinstalați. Există un cod pe care îl puteți utiliza cu linia de comandă, care nu numai că va dezinstala aplicația pentru setări, ci și toate aplicațiile Windows.
Asigurați-vă că atunci când lansați promptul de comandă îl utilizați ca administrator. O modalitate rapidă de a deschide promptul de comandă este prin clic-dreapta pe meniul Start Windows și selectând opțiunea respectivă.

După ce ați primit comanda, introduceți următoarea comandă:
Get-AppXPackage | Foreach {Add-AppxPackage -DisableDevelopmentMode -Register "$($_.InstallLocation)AppXManifest.xml"}
Crearea unui nou cont de administrator
Vremurile drastice solicită măsuri drastice dacă nimic nu a funcționat până acum și puteți încerca să creați un nou cont de administrator. Puteți face acest lucru tastând lusrmgr.msc în caseta de căutare. Când apare Documentul Consola comună, selectați Utilizatori și apoi faceți clic dreapta pe Utilizator nou .

Adăugați informațiile dvs. în caseta care va apărea și deconectați-vă din contul curent de administrator pe care îl utilizați. Conectați-vă la noul cont prin apăsarea tastelor CTRL + Alt + Del sau puteți accesa și el prin intermediul meniului Start.
Puteți face acest lucru numai dacă aveți Windows 10 Pro, dar deoarece majoritatea utilizatorilor au Windows 10, Home Edition vă permite să vedeți ce pași trebuie să urmați cu această versiune.
Pentru a crea un nou utilizator de ferestre utilizând promptul de comandă, introduceți următoarea comandă:
net user newusername newpassword /add
Linia de comandă trebuie să spună că comanda a fost introdusă cu succes. Odată ce ați terminat, mergeți la Panoul de control> Cont utilizator | Gestionați un alt cont . Alegeți contul pe care tocmai l-ați făcut și selectați opțiunea care spune "Administrator". Verificați dacă puteți deschide acum aplicația Setări.
Sperăm că puteți utiliza acum aplicația Setări. Nu uitați să vă deconectați din vechiul cont și în cel nou. Acum, este timpul să transferați toate fișierele în contul dvs. nou.
Cum să transferați fișiere dintr-un cont de administrator Windows la altul
Transferarea fișierelor dintr-un cont de administrator într-un altul nu este la fel de grea cum ar părea. Va trebui să începeți prin a merge la unitatea hard disk a sistemului în File Explorer. Faceți clic pe fila Vizualizare și bifați caseta pentru opțiunea Elemente ascunse.

Du-te la vechiul cont de utilizator care se află în File Explorer, cu alte cuvinte C: / Users / nume vechi de cont în mod implicit. Faceți dublu clic pe el și trebuie să apară un prompt care vă spune că în prezent nu aveți permisiunea de a accesa contul.
Nu este nevoie de panică, faceți clic pe Continuă și introduceți parola, copiați și inserați fișierele pe care doriți să le transferați. Aceasta este, de asemenea, o oportunitate excelentă de a face curățarea fișierelor și de a scăpa de fișierele de care nu mai aveți nevoie.
Transferați fișierele la C: / Users / newusername în mod implicit. Selectați Da când vedeți mesajul care vă întreabă dacă doriți să combinați cele două conturi.
Concluzie
Sperăm că sfaturile menționate aici vor face ca aplicația Setări să funcționeze din nou. Microsoft este conștient de această problemă și, dacă nu ați făcut-o deja, ar trebui să obțineți o actualizare care va rezolva problema în curând. Aveți un sfat pe care nu l-am menționat? Dacă da, spuneți-ne ce este în comentariile.