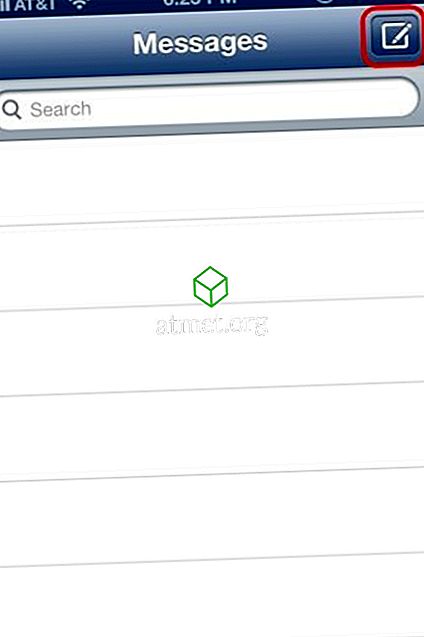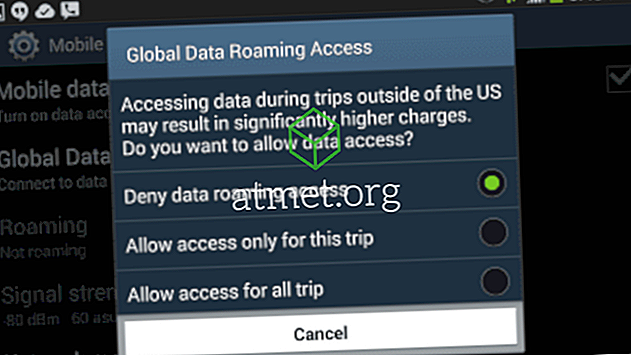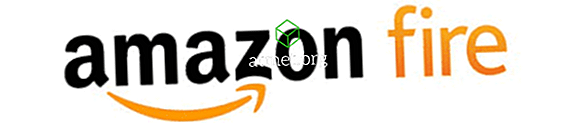Dacă aveți o listă lungă de lucrări de imprimare blocate sau corupte în Microsoft Windows 10, 8 sau 7, puteți șterge coada de imprimare cu ușurință utilizând oricare dintre aceste metode.
Metoda de comandă
Puteți șterge coada de imprimare folosind comenzi de genul acesta.
- Selectați Start .
Commandtip.- Faceți clic dreapta pe " Command Prompt " și selectați " Run as administrator ".
- Introduceți
net stop spoolerapoi apăsați " Enter ". - Tastați
del %systemroot%\System32\spool\printers\* /Qapoi apăsați " Enter ". - Introduceți
net start spoolerapoi apăsați " Enter ". - Coada de imprimare de pe Windows trebuie acum eliminată. Tastați
exit, apoi apăsați " Enter " pentru a ieși din fereastra de comandă.
GUI Metoda
Puteți șterge coada de imprimare utilizând această interfață grafică Windows.
- Țineți apăsată tasta Windows și apăsați " R " pentru a afișa dialogul Executare .
- Tastați
services.msc, apoi apăsați " Enter ". - Găsiți serviciul " Print Spooler " din listă. Faceți clic dreapta pe el, apoi selectați opțiunea " Stop ".
- Lăsați fereastra Servicii deschise. Țineți apăsată tasta Windows și apăsați " R " pentru a afișa dialogul Executare .
- Tastați
%systemroot%\System32\spool\printers\, apoi apăsați " Enter ". - Selectați toate fișierele apăsând " CTRL " și apăsând " A ".
- Apăsați tasta " Ștergere " pentru a șterge toate fișierele.
- Reveniți la fereastra Services (Servicii), faceți clic dreapta pe " Print Spooler ", apoi selectați " Start "
FAQ
Unele fișiere rămân în folderul "imprimante" și nu îmi permit să le șterg. Cum să scap de acestea?
Asigurați-vă că opritorul de tipărire este oprit. Dacă sunteți sigur că este oprit, vă recomandăm să încercați să deschideți un prompt de comandă și să rulați " chkfdsk / f / r " pentru a rula o verificare pe hard disk. După finalizare, încercați să ștergeți fișierul.