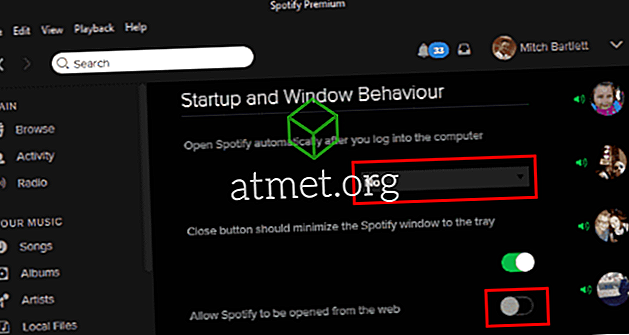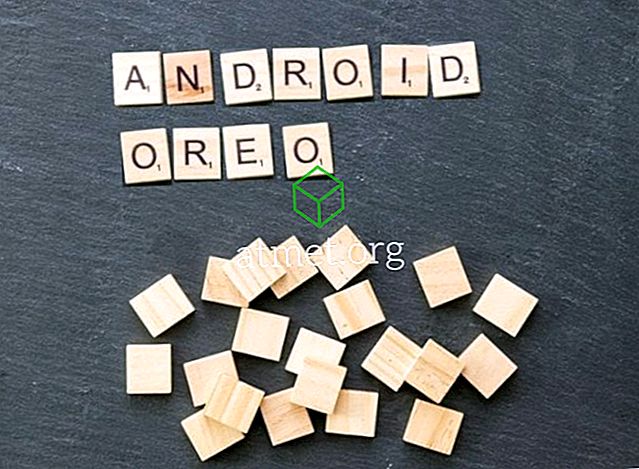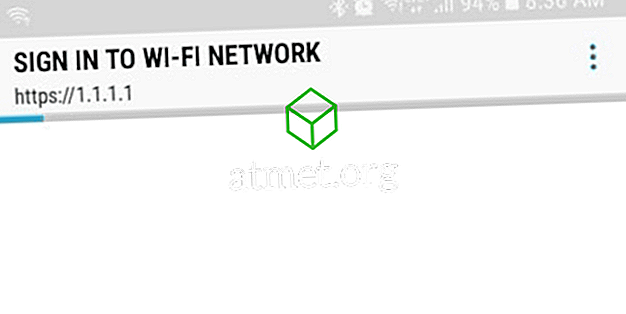Discutați cu vrăjitoria Microsoft Word 2016 verificând documentele dvs.? Puteți să dezactivați verificarea ortografiei și liniile care se află sub un cuvânt greșit, cu acești pași.
Dezactivarea setării verificării ortografiei
- Faceți una dintre următoarele, în funcție de sistemul dvs. de operare:
- Windows: " Fișier "> " Opțiuni "> " Proofing ".
- macOS: " Word "> " Preferințe ... "> " Ortografie și gramatică ".
- Debifați caseta " Verificați ortografia în timp ce tastați " pentru a dezactiva verificarea ortografică.
- În Windows, selectați " OK ". În MacOS, închideți fereastra.
Dezactivați liniile roșii
Pașii de mai sus nu vor împiedica apariția unor linii roșii ciudate sub cuvinte greșite. Singura modalitate de a face acest lucru este cu o macrocomandă.
- Efectuați una din următoarele acțiuni pentru a activa fila " Dezvoltare ".
- Windows: Selectați " File "> " Opțiuni "> " Personalizați panglica ". Alegeți " Tab-uri principale " din meniul derulant " Personalizare panglică ". Verificați opțiunea " Dezvoltare ".
- macOS: Selectați " Word "> " Preferințe ... "> " Vizualizare ". Bifați caseta " Afișați fila dezvoltator ".
- Selectați fila " Dezvoltator ".
- Selectați " Visual Basic ".
- În lista Macrouri, selectați șablonul sau documentul în care doriți să executați macrocomanda. Pentru toate documentele, selectați " Normal.dotm ".
- Utilizatorii Windows, selectați " Creați " pentru a deschide Editorul Visual Basic.
- Utilizați următorul cod:
Sub ToggleSpellCheckDisplay() Options.CheckSpellingAsYouType = Not Options.CheckSpellingAsYouType Application.ScreenRefresh End SubSub ToggleSpellCheckDisplay() Options.CheckSpellingAsYouType = Not Options.CheckSpellingAsYouType Application.ScreenRefresh End SubSub ToggleSpellCheckDisplay() Options.CheckSpellingAsYouType = Not Options.CheckSpellingAsYouType Application.ScreenRefresh End SubSub ToggleSpellCheckDisplay() Options.CheckSpellingAsYouType = Not Options.CheckSpellingAsYouType Application.ScreenRefresh End Sub - Rulați macro-ul selectând butonul " Run Program ".
- Efectuați una din următoarele acțiuni pentru a activa fila " Dezvoltare ".
Liniile ascuțite sub cuvinte greșite nu vor mai apărea în Word.