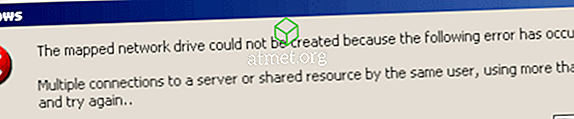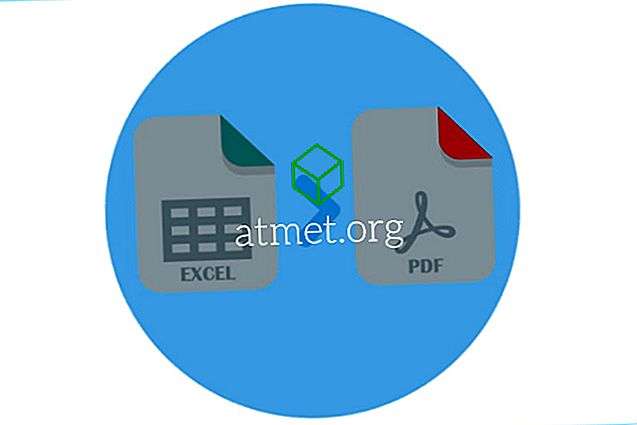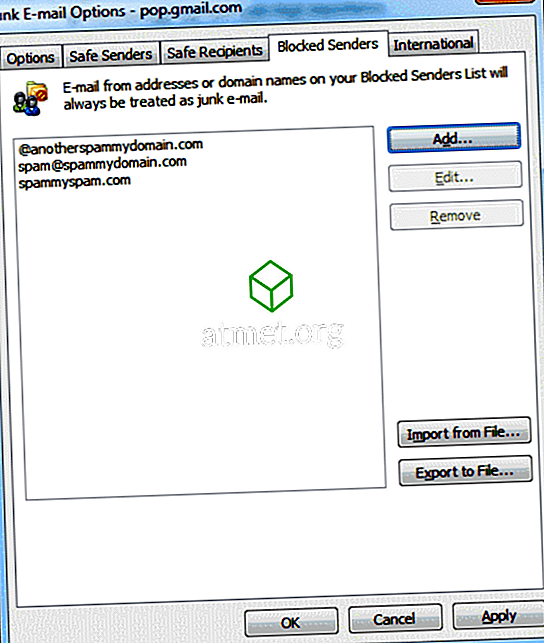S-ar putea să existe diverse probleme cu care puteți trăi atunci când vine vorba de computerul dvs. Microsoft Windows 10, dar nu puteți folosi meniul de pornire nu este unul dintre ele. Nu vă faceți griji, nu va trebui să descărcați software-ul greu de înțeles pentru a remedia acest lucru.
Pentru a vă reînchide din nou meniul Windows 10, va trebui să utilizați managerul de activități și să tastați câteva comenzi. Chiar dacă sunteți nou la Windows, nu veți avea dificultăți în înțelegerea următoarelor instrucțiuni.
Deconectați contul Windows
Dacă meniul de pornire Windows nu reușește de fiecare dată când reporniți computerul, atunci aceasta este o metodă pe care doriți să o încercați. Accesați Setări> Conturi> Opțiuni de conectare . Defilați la Confidențialitate și dezactivați opțiunea "Utilizați informațiile mele de conectare pentru a finaliza automat configurarea dispozitivului meu după o actualizare sau repornire. Sperăm că, data viitoare când faceți clic pe meniul Start, nu vă va da probleme.

Cortana ar putea fi culpa
S-ar putea să existe diferite motive pentru care meniul Windows Start nu funcționează și Cortana ar putea fi una dintre ele. Pentru a remedia această problemă, puteți încerca să reporniți Cortana, iar dacă aceasta nu funcționează, puteți încerca să o reînregistrați.
Să facem un singur pas la un moment dat și să încercăm să reluăm mai întâi Cortana. În primul rând, va trebui să accesați Managerul de activități făcând clic dreapta pe bara de activități. Opțiunea Manager de activități va fi cea de-a treia din partea de jos.

Asigurați-vă că sunteți pe fila Procese și căutați Cortana. Faceți clic pe acesta și apoi selectați butonul End Task din partea dreaptă jos. Acest lucru ar trebui să repornească Cortana și, sperăm, să încheie problema din meniul Start. Dacă nu, se pare că va trebui să o reînregistrezi.

Acest proces necesită lansarea Windows File Explorer și mergeți la C: WindowsSystem32WindowsPowerShellv.1.0 și odată ce ați găsit-o faceți clic dreapta pe opțiunea powershell.exe. Va trebui să rulați acest lucru ca administrator. Odată ce PowerShell funcționează, copiați și inserați următorul cod:
Get-AppXPackage -AllUsers | Executați {Add-AppxPackage -DisableDevelopmentMode -Registrați "$ ($ _. InstallLocation) \ AppXManifest.xml"}
Când ați introdus comanda, închideți orice program deschis și reporniți computerul Windows. Meniul Start trebuie să funcționeze acum.
Schimbați conturile administrative
Dacă observați că meniul Start începe să eșueze după actualizări semnificative, atunci această metodă ar trebui să funcționeze pentru dvs. Creați noul cont administrativ și mutați toate fișierele. Pentru a crea noul cont, apăsați Ctrl + Shift + Esc și când se deschide Managerul de activități, faceți clic pe Fișier.

Selectați Executare sarcină nouă și introduceți un utilizator net numele dvs.pagina / adăugați
Înlocuiți partea dvs. de nume cu numele pe care doriți să-l dați contului și partea dvs. de parolă cu noua parolă. Dați clic pe OK când ați terminat și vă pregătiți să vă conectați la noul dvs. cont. Meniul de pornire trebuie să fie acum vizibil.
Pentru a transfera jurnalul de fișiere în contul dvs. vechi și accesați Panoul de control> Sistem> Setări avansate de sistem . Dacă aveți dificultăți în găsirea opțiunii System, rețineți că puteți utiliza întotdeauna bara de căutare.
Acum, faceți clic pe setările avansate ale sistemului și când apare caseta Proprietăți sistem, asigurați-vă că sunteți în fila Avansat. Faceți clic pe caseta Setări profiluri utilizator și selectați contul pe care tocmai l-ați creat și alegeți opțiunea Copiere în.

Accesați modul de siguranță

Dacă ați început să aveți probleme cu meniul Start după instalarea unui software, atunci ar trebui să încercați să introduceți modul de siguranță pentru a confirma că un software provoacă problema. Pentru a intra în modul de siguranță, va trebui să apăsați tasta Windows și tasta L atunci când Windows pornește.
Acum, faceți clic pe butonul de alimentare și apăsați lung tasta Shift și apăsați Restart. Ar trebui să vedeți acum opțiunile de încărcare, treceți la secțiunea Depanare> Opțiuni avansate> Setări pornire și apoi reporniți computerul.
Apăsați F5 pentru a accesa Modul de siguranță cu Networking odată ce computerul a avut șansa de a reporni complet. Odată ce sunteți în modul de siguranță, meniul Start ar trebui să funcționeze; dacă este, atunci problema este cauzată de un software recent instalat.
Dezinstalați Dropbox sau Antivirusul
S-au raportat că Dropbox sau un antivirus ar putea împiedica funcționarea corectă a meniului de pornire Windows. Pentru a renunța la această opțiune, aș sugera să o instalați și să vedeți dacă problema dispare.

Apăsați tasta Windows și R și când apare fereastra Run apăsați tastați appwiz.cpl. Faceți clic pe OK și găsiți Dropbox. Selectați Dezinstalare și pentru a vedea dacă a fost vinovatul, va trebui să reporniți computerul.
Repetați procesul, dar de această dată dezinstalați Antivirusul. În mod evident, nu vă veți folosi computerul fără unul, așadar vă recomandăm să utilizați un antivirus cunoscut pentru faptul că nu provoacă astfel de probleme cum ar fi Symantec sau Avast.
Concluzie
Niciun sistem de operare nu este lipsit de probleme. Mai devreme sau mai târziu, nu va funcționa conform destinației. Când se întâmplă acest lucru, tot ce puteți face depanarea până când veți găsi soluția care face ca problemele să dispară. Mi-a fost dor de o metodă pe care o folosești? Dacă da, lăsați un comentariu și spuneți-mi.