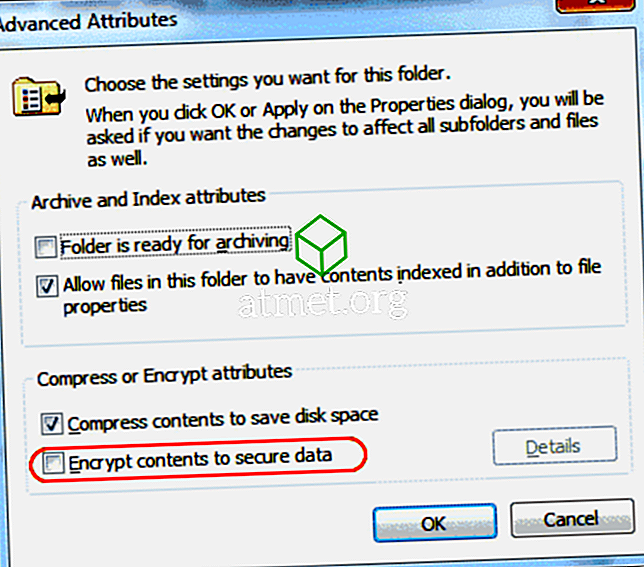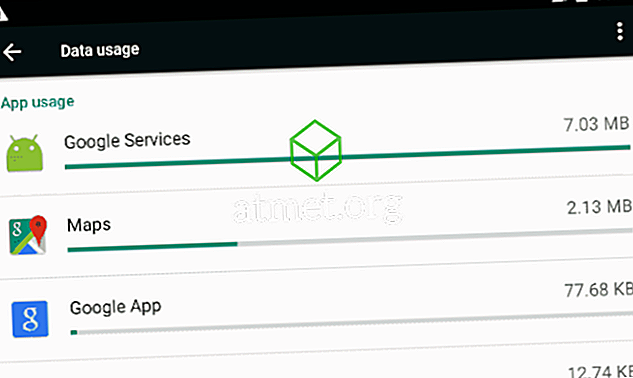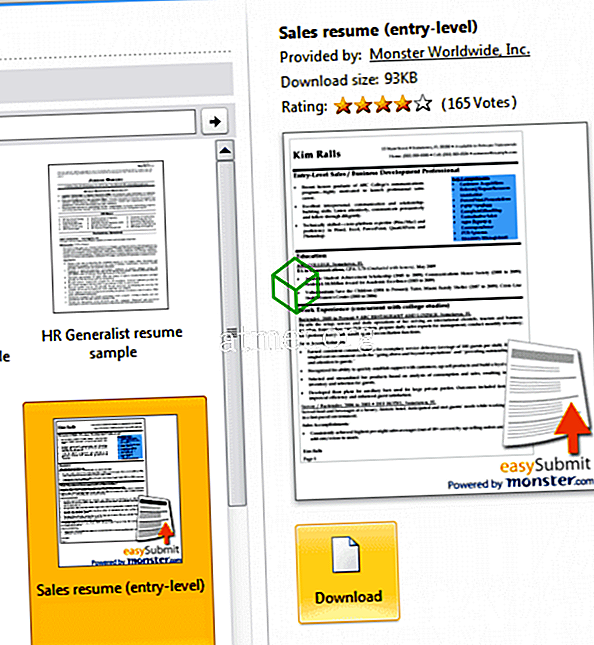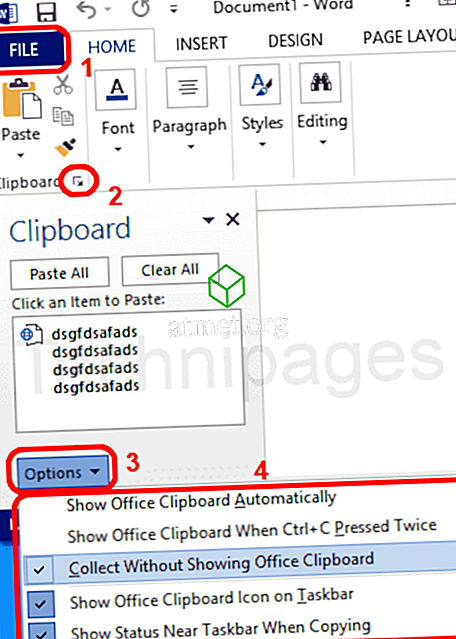Dacă aveți un șablon sau alt tip de document care necesită în mod regulat actualizarea datei, puteți face ca Microsoft Word 2016 sau 2013 să afișeze o dată care se actualizează automat. Acest lucru este mult mai ușor decât să vă amintiți să îl actualizați manual.
- Plasați cursorul mouse-ului în zona în care doriți să apară data.
- Selectați fila " Inserare ".
- În cadrul grupului " Text ", selectați " Părți rapide "> " Câmp ".

- În caseta " Categorii", selectați " Data și ora ".
- " CreateDate " - Afișează data la care documentul a fost creat.
- " PrintDate " - Afișează data imprimării documentului.
- " SaveDate " - Afișează data la care documentul a fost salvat ultima dată.
- Selectați formatul de dată și oră dorit în caseta " Formate date ".
- Selectați " OK" când sunteți gata, și ați terminat.
Notă: puteți să actualizați manual data, făcând clic dreapta pe câmp și selectând " Update Field ".
Acum, data din document va fi inserată în document și va fi actualizată automat în funcție de selecția pe care ați făcut-o de fiecare dată când deschideți documentul MS Word.