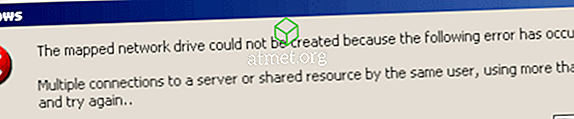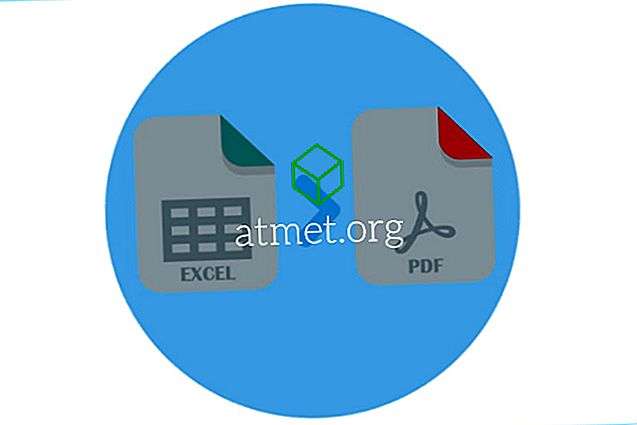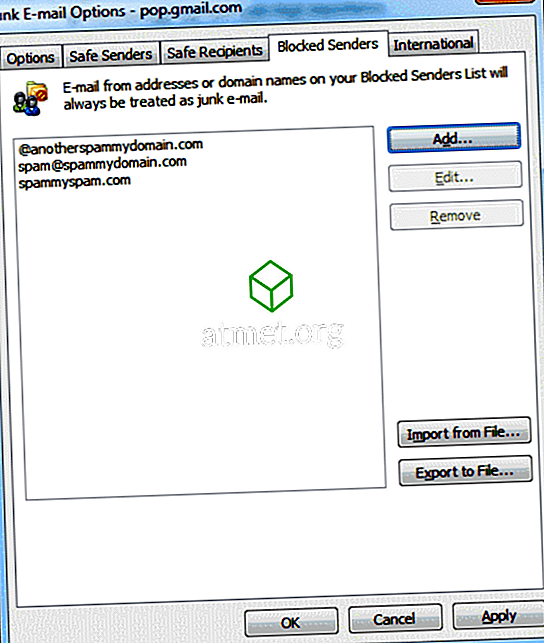Mai devreme sau mai târziu, veți întâlni ceva ce veți dori să faceți o captură de ecran. Este posibil să aveți deja o metodă pe care o utilizați pentru a face capturi de ecran în Microsoft Windows 10, dar doriți să aveți o cale mai bună.
Există numeroase moduri de a face capturi de ecran pe Windows 10. Poate că una dintre următoarele metode este mai ușoară decât metoda pe care o utilizați în prezent. Chiar dacă sunteți nou la Windows 10, ar trebui să găsiți aceste instrucțiuni de ecran ușor de utilizat, deoarece acestea sunt ușor de început.
1. Metoda Windows + PrtScn
Această metodă este utilă dacă ceea ce aveți nevoie este o captură de ecran a întregului ecran și care include toate filele și aplicațiile pe care le-ați deschis la acel moment. Dacă sunteți în regulă cu asta, apoi apăsați simultan tasta Windows și opțiunea Print Screen. Dacă ați făcut-o corect, ecranul s-ar diminua pentru câteva secunde, dar lumina imediat din nou în sus.

Pentru a găsi captura de ecran recent realizată, deschideți Managerul de fișiere Windows și selectați Imagini. După ce vă aflați în Imagini, ar trebui să vedeți un dosar numit Imagini de ecran. Deschide dosarul și acolo va fi.
2. Metoda Alt + PrtScn
Spre deosebire de prima metodă, cu metoda Alt + PrtScn, se va părea că nu ați luat niciodată imaginea de ecran, deoarece nu va arăta nici o indicație despre aceasta. Dar asta nu înseamnă că nu a fost salvat în Clipboard.

Deschideți aplicația Paint introducând caseta de căutare a Cortanei și faceți clic pe opțiunea Lipire din partea stângă sus. Instrumentul pentru screenshot-ul dvs. va fi postat automat și va fi gata pentru editare.
3. Cum să faceți o captură de ecran utilizând tasta FN
Deoarece metodele de mai sus ar putea să nu funcționeze pe un laptop, puteți oricând conta pe cheia FN pentru capturile de ecran. Puteți încerca combinații de taste, cum ar fi:
- FN - Windows + PrtScn - Captură de ecran va fi stocată în Biblioteca de imagini
- Fn + PrtScn
- Fn + Alt + Prscn
- Fn + Bara de spațiu - Pentru tableta Surface Pro
- Fn + Alt + Bara de spațiu - Pentru Surface Pro Tablet și captura de ecran vor fi salvate în Clipboard.
4. Cum să faceți o imagine de ecran a unei zone specifice

Dacă nu aveți nevoie de o captură de ecran a întregului ecran, există o combinație de taste pe care puteți încerca să o captați o anumită parte a ecranului. Aceasta este o opțiune excelentă dacă nu doriți să instalați încă o altă aplicație pe computer.
Apăsați pe Windows + Shift + S. Când totul devine gri și vedeți semnul plus, faceți clic dreapta și alegeți zona pe care doriți să o salvați. Pătratul va dispărea, dar imaginea va fi salvată în clipboard.
5. Instrumentul Windows Snipping

Nu uitați că puteți folosi și instrumentul de tăiere. Doar faceți clic pe butonul Nou și capturați-vă departe. Faceți clic pe meniul derulant Mod și alegeți forma imaginii de ecran: poate fi fie Mod Free, Rectangular, Windows Snip, și Snip Full Screen. Puteți, de asemenea, să întârziere ecranul de până la cinci secunde pentru a vă oferi suficient timp pentru a stabili lucrurile.
Concluzie
După cum puteți vedea, există diferite moduri în care puteți face o captură de ecran pe computerul dvs. Windows. Este vorba de a merge cu cel cu care vă simțiți mai bine, dar acum știți că aveți diferite opțiuni de a alege. Cu cine crezi că te vei împăca? Anunță-mă în comentariile.