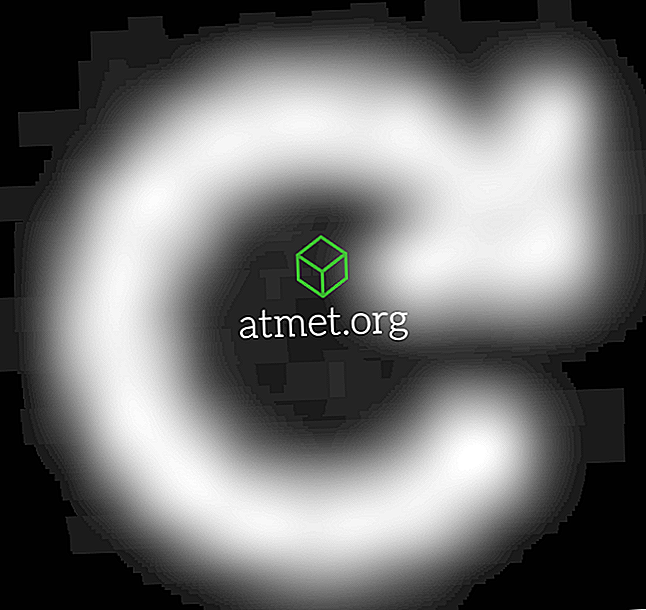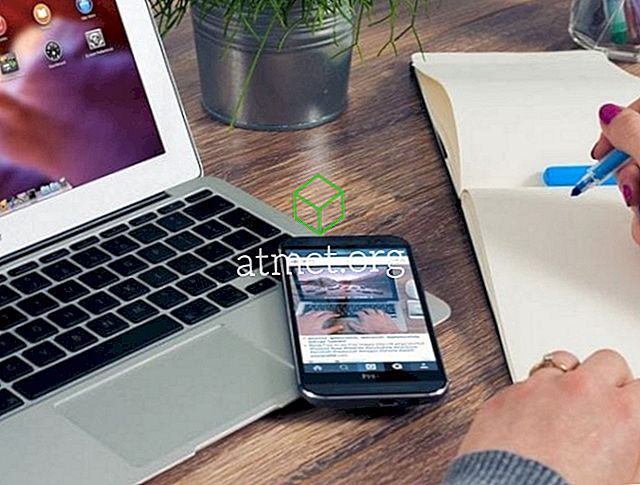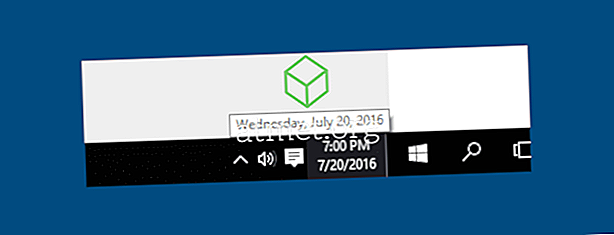Dacă laptopul dvs. Chromebook a devenit înghețat sau nu funcționează corect, aflați cum să îl resetați cu unul din sfaturile de mai jos.
Resetați Chromebookul înghețat
Pașii vor varia în funcție de Chromebook. Dar este de obicei una dintre următoarele. Acești pași nu ar trebui să șterge datele de pe dispozitiv.
Opțiunea 1 - Resetați comanda rapidă
- Apăsați pe " Actualizare "
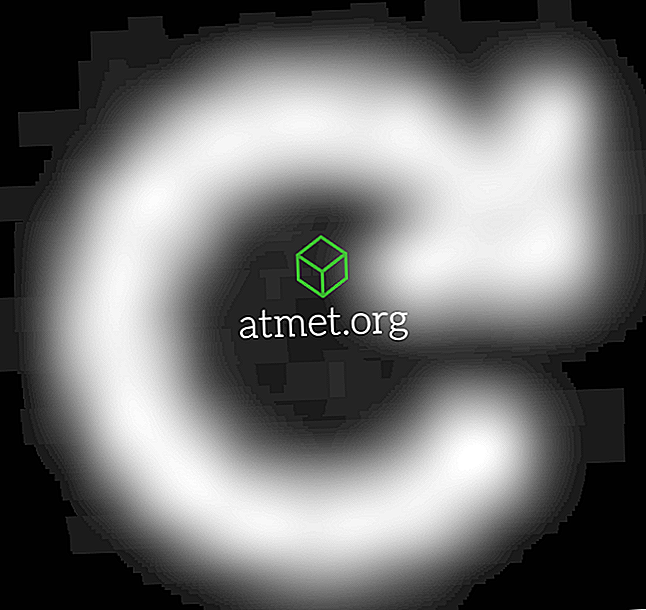
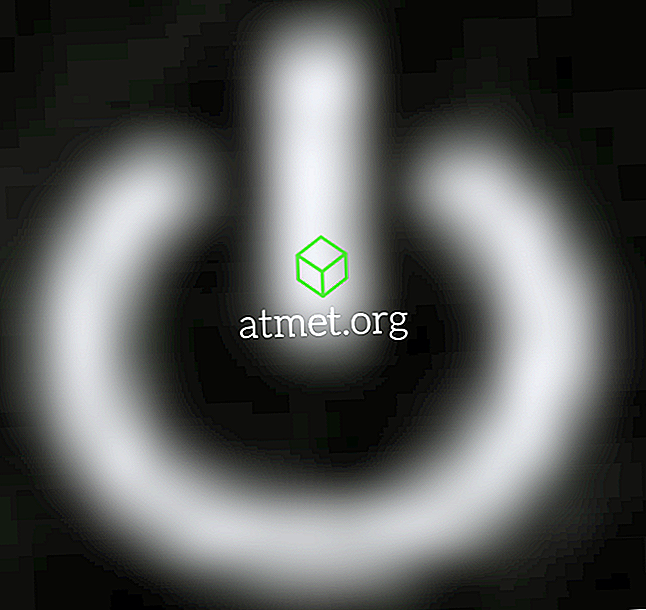
Unele modele vor avea o gaură de resetare localizată undeva pe dispozitiv. Utilizați un clip de hârtie pentru a apăsa în interiorul orificiului pentru a reseta.
Opțiunea 2 - Țineți alimentarea
Pur și simplu apăsați și țineți apăsat butonul " Power "
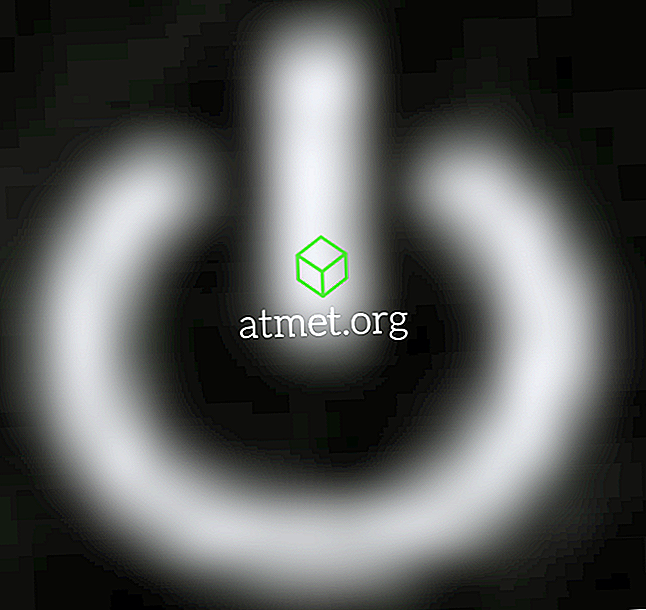
Factory Reset Chromebook
Acești pași vor șterge datele de pe dispozitiv. Deoarece majoritatea datelor dvs., cum ar fi calendarul, parolele browserului și sincronizarea e-mailurilor cu Contul dvs. Google. Puteți să sincronizați aceste date către dispozitiv, dacă doriți.
Pentru a reseta din fabrică Chromebookul, efectuați oricare dintre aceste două opțiuni.
Opțiunea 1 - din ecranul de conectare
- Dacă nu sunteți deconectat, selectați imaginea din colțul din dreapta jos, apoi selectați opțiunea " Deconectați-vă ".
- Țineți apăsat " CTRL " + " ALT " + " SHIFT ", apoi apăsați " R ".
- Selectați " Reporniți ".
- Odată ce Chromebook-ul se repornește, selectați " Resetare " sau " Powerwash ".
Opțiunea 2 - Din browserul Chrome
Deschideți o fereastră de browser Chrome.
- Selectați " Meniu "> " Setări "
- Derulați complet în jos și selectați " Avansat ".
- Derulați complet în jos și selectați " Resetare ". Modelele mai vechi pot spune " Powerwash ".
Doar o notă personală. A trebuit să efectuez o resetare din fabrică atunci când Chromebookul meu nu mai funcționa cu dispozitivele Bluetooth. Se pare că este o problemă comună cu aceste lucruri.