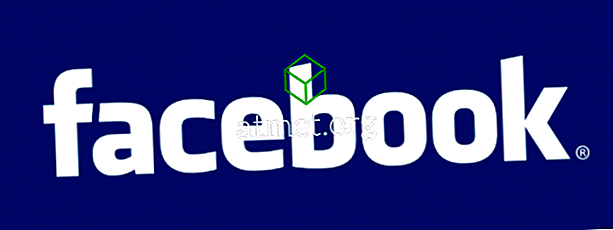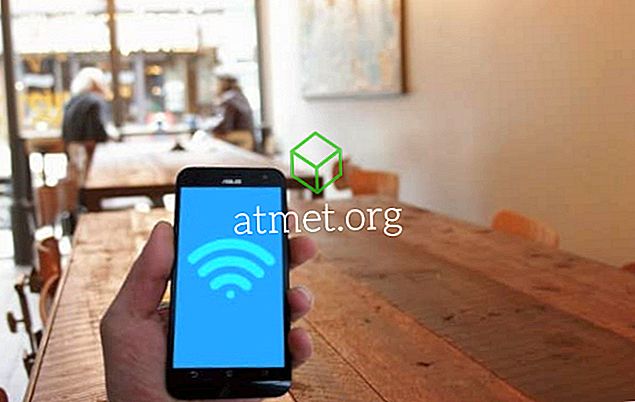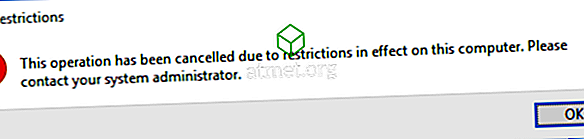Cortana poate fi la îndemână deoarece vă poate oferi tot felul de informații. Dar asta nu înseamnă că ai putea să o vrei peste tot, inclusiv ecranul de blocare. La urma urmei, sa descoperit că Cortana a fost cunoscută că are defecte de securitate.
Chiar dacă Microsoft lucrează întotdeauna la o remediere, această remediere s-ar putea să nu vină cât de repede doriți. Între timp, este mai bine ca numai tu să ai acces la Cortana când vrei și să eviți oricine altcineva de a face cine știe ce cu calculatorul tău.
Dezactivarea aplicației Cortana pe ecranul de blocare utilizând setările
Pentru a elimina Cortana de pe ecranul de blocare al computerului, va trebui să intrați în Setările ei. Introduceți ceva în bara de căutare Cortana și faceți clic pe roata dințată.

După ce vă aflați în pagina Setări, derulați în jos până la punctul în care se afișează Ecranul de blocare (nu va trebui să derulați mult). Ar trebui să vedeți o opțiune care spune Utilizare Cortana chiar și atunci când dispozitivul meu este blocat.

Dezactivarea aplicației Cortana pe ecranul de blocare utilizând politica de grup
De asemenea, puteți utiliza Editorul de politici locale pentru a dezactiva Cortana de pe ecranul de blocare. Deschideți caseta de rulare apăsând tastele Windows și R de pe tastatură sau tastați rulați în bara de căutare.
Introduceți gpedit.msc și faceți clic pe OK. În panoul din stânga, căutați Configurare computer> Șabloane administrative> Componente Windows> Permiteți ecranul Cortana de mai sus.

O fereastră va apărea acum cu trei opțiuni în partea stângă sus: Nu este configurată, activată și dezactivată. Faceți clic pe Dezactivat și apoi pe OK.

Faceți clic pe fila Standard din partea inferioară și în coloana Statul, ar trebui să spuneți acum că Cortana este dezactivată.

Acum este sigur să mergeți înainte și să închideți Editorul de politici locale pentru grupuri. Există două moduri în care o puteți închide, fie făcând clic pe X ca de obicei, fie făcând clic pe Fișier urmat de Exit. Aceasta este partea în care reporniți computerul.
Opriți Cortana Utilizând Editorul de registri
Dacă preferați să utilizați Editorul de registry pentru a dezactiva Cortana, va trebui să deschideți caseta Run din nou apăsând tastele Windows și R. Dar, de data aceasta, va trebui să tastați regedit și faceți clic pe da când vi se solicită dacă permiteți acestei aplicații să facă modificări.
Faceți clic pe HKEY_CURRENT_USER \ SOFTWARE \ Microsoft \ Speech_OneCore \ Preferences și faceți dublu clic pe VoiceActivationEnableAboveLockscreen.
Acum, modificați datele valorii la 0 și nu uitați să faceți clic pe OK. Dacă nu vedeți opțiunea Căutare Windows, faceți clic dreapta pe un spațiu gol din panoul din dreapta după ce faceți clic pe folderul Windows și selectați tasta - <New.
Va trebui să denumiți Căutare Windows-cheie și când este creată, faceți clic dreapta pe el și selectați New și apoi DWORD (pe 32 de biți). Asigurați-vă că numele dvs. AllowCortana și atunci când apare valoarea ar trebui să fie setat la zero. Este acum sigur să părăsiți Editorul de registri.
Concluzie
Este mai bine să fii în siguranță decât să-ți pară rău, și de aceea mulți ar putea opta pentru faptul că Cortana a fost dezactivat la ecranul de blocare. Ce metodă o să încercați mai întâi?