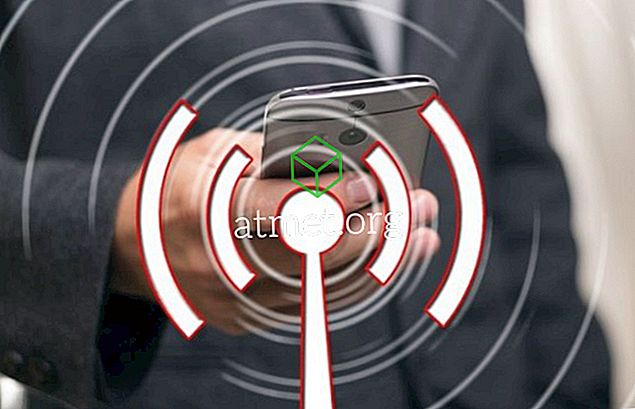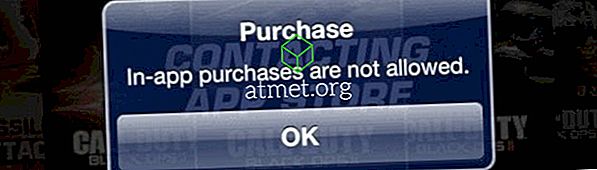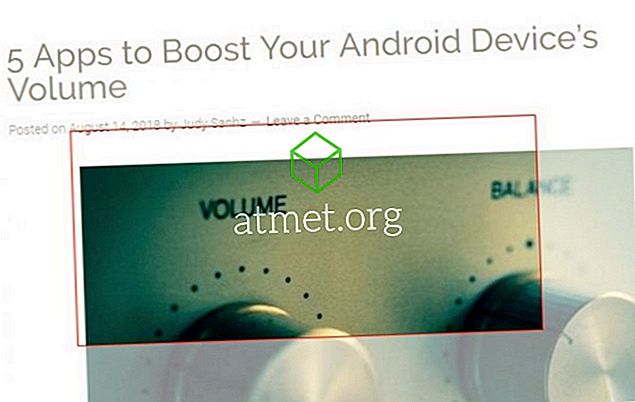Modul întunecat a fost introdus pentru Microsoft Windows și Office în 2016. Cea mai recentă versiune de Office vă oferă opțiunea de a alege unul dintre cele două moduri de întuneric disponibile. În afară de opțiunea estetică, există beneficii semnificative pentru ecranul dvs. având contrast ridicat și culori predominant închise.
Utilizatorii care lucrează noaptea sau în camerele slab luminate nu își vor întinde ochii la fel de mult pe o suprafață strălucitoare a ecranului, în special cei care lucrează cu mai multe ecrane.
Activarea modului întunecat a devenit acum o tendință și multe site-uri de înaltă calitate, cum ar fi Twitter și YouTube, au intrat în jocul cu întuneric.
Persoanele care petrec mult timp în fața ecranelor de computer înțeleg că un fundal de culoare închisă vă liniștește ochii. În contrast, fundalul luminos a afectat ochii datorită luminii puternice.

Pro și Contra din Outlook Dark Mode
A avea un Mod Dark este o caracteristică excelentă, mai ales pentru cei care își navighează pe timp de noapte, dar poate avea unele probleme pe care ar trebui să le cunoașteți. În plus, unii ar putea experimenta întârzierea sau încărcarea lentă, mai ales cu e-mailuri bogate în conținut, care vor fi un șoc pentru ochi.
Pro-uri- Ușor pe ochi
- Reduce consumul de energie ecran
- Reduce orbirea
Contra
- Șocul când deschideți o pagină albă
- Unele e-mailuri pot fi albă înainte de încărcare
- Probleme contrastante mici
Dacă nu aveți Microsoft Outlook, puteți descărca gratuit unul de la Amazon cu serviciile lor digitale și acesta va funcționa cu sistemul dvs. de operare Windows.
Personalizarea MS Outlook
O persoană poate personaliza setările Outlook și poate obține modul întunecat. Odată ce modul este activat, acesta va fi aplicat tuturor aplicațiilor Office. De exemplu, dacă o persoană și-a personalizat setările în MS Word și a activat modul întunecat, același mod va fi aplicat în PowerPoint și în toate celelalte aplicații Office de pe computerul lor.
Puteți modifica tema și fundalul unei aplicații direct din Setările contului. Primul pas este să deschideți aplicația de birou a cărei temă sau fundal doriți să modificați.
Apoi, faceți clic pe fila Fișier pentru ao deschide și selectați Cont. Făcând clic pe aceasta, se va deschide o gamă largă de setări legate de cont. Faceți clic pe lista derulantă Office Theme (Temă Office). Opțiunile dvs. de temă sunt albe, colorate, negre sau gri închis.
Pentru a activa modul întunecat, alegeți una din ultimele două opțiuni, negru sau gri închis.
Aceasta va afecta toate aplicațiile MS Office
Odată ce se selectează tema, aceasta va fi aplicată automat tuturor aplicațiilor Office acceptate și instalate prin Windows.
Fundalul tuturor aplicațiilor din Office poate fi modificat și se aplică un nou model. Trebuie doar să dați clic pe lista derulantă de fundal pentru Office, care va oferi mai multe opțiuni. Selectați fundalul dorit.
Deci, dacă ați selectat fundal pentru Outlook, acesta va fi automat aplicat tuturor celorlalte aplicații Office.
Funcționează și prin alte aplicații
O altă modalitate de a modifica tema și fundalul aplicațiilor Office este prin opțiunile Office. Din nou, deschideți o aplicație, cum ar fi PowerPoint.
Faceți clic pe butonul Fișier și treceți la Opțiuni. Se va deschide un nou Windows. Acesta vă va arăta opțiunile pentru aplicația Office specifică pe care o utilizați. Faceți clic pe pictograma General. Veți găsi opțiunea temă acolo.
Dați clic pe opțiunea neagră sau gri închis pentru a activa modul întunecat.
Caracteristica cea mai recentă introdusă de Microsoft este abilitatea de a activa modul întunecat în Outlook. Acest lucru este disponibil numai în Office 365.
Pentru a obține modul întunecat, conectați-vă la Outlook. Faceți clic pe Încercați opțiunile noi. Se va activa un nou mod. În acest nou mod, veți putea activa modul întunecat. Pentru ao activa, faceți clic pe pictograma Setări.
Din opțiunile disponibile, selectați modul întunecat.
Puteți reveni la modul Color
Trecerea înapoi la modul colorat este, de asemenea, foarte ușor dacă doriți. Prin selectarea opțiunilor, cum ar fi modul luminos, modul întunecat poate fi ușor inversat.