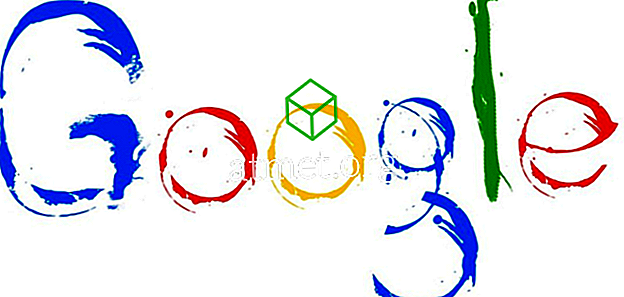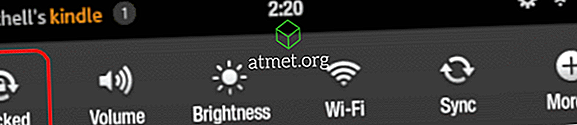Microsoft a introdus o opțiune de personalizare a rezoluției ecranului în Windows 10. Puteți schimba rezoluția ecranului computerului în funcție de nevoile dvs.
Veți găsi o listă lungă de opțiuni de alegere. Acest lucru poate fi bun și rău pentru utilizatori. Iubitorii de tehnologie se vor bucura de multiple opțiuni, dar unii utilizatori vor fi greu să aleagă din prea multe opțiuni.
Indiferent dacă vă place această caracteristică sau o urâți, probabil că veți dori cel puțin să o încercați. Care este scopul schimbării rezoluțiilor ecranului și cum îl faceți?
De ce doriți să modificați rezoluția ecranului?
În aceste zile toată lumea este încântată de unitățile de afișare de înaltă definiție. Hardware-ul joacă un rol esențial în capacitățile de afișare ale unității de ecran, dar software-ul poate spori, de asemenea, experiența utilizatorilor într-o oarecare măsură.
Toată lumea cumpără unități de afișare HD pentru jocuri uimitoare și experiențe cinematice. Dar poți să faci încă un truc pentru a improviza calitatea afișării.
Windows 10 este sistemul de operare de vârf până în prezent. Funcțiile limitate au fost disponibile în sistemele de operare Windows mai vechi, dar în Windows 10, puteți îmbunătăți experiența utilizatorilor cât mai mult posibil.
Unul dintre aceste exemple este alegerea rezoluției unității de afișare într-o gamă largă. Aceasta este ceea ce puteți face personalizați rezoluția ecranului dvs.:
1. Mergeți la aplicația Settings (Setări) și explorați Display (Afișare) Veți găsi setările rezoluției în Setări avansate.



2. Căutați în Setările avansate. Aici trebuie să faceți clic pe Setările adaptorului. Conține informații despre capacitățile de afișare ale computerului.

3. Fila Adaptor conține numai două butoane. Butonul Proprietăți se află în partea superioară a Setărilor Adaptorului. Veți vedea butonul Lista tuturor modurilor în partea inferioară.
4. Trebuie să faceți clic pe Lista tuturor modurilor O lungă listă de rezoluții de afișare va apărea când faceți clic pe el.
5. Acum alegeți rezoluția ecranului preferințelor dvs. Cei mai mulți dintre noi nu știu despre funcția rezoluțiilor ecranului. Windows va sugera, de asemenea, o rezoluție adecvată a ecranului. Depinde de noi să o păstrăm sau să o schimbăm.
6. În final, confirmați alegerea dvs. apăsând pe Aplicați . Ecranul monitorului va clipi o secundă. După ce clipiți, veți vedea noua rezoluție.
Dacă nu vă place setarea de rezoluție pe care ați ales-o, puteți încerca alte opțiuni. Mergeți înapoi la pasul unu și resetați totul din nou, alegeți o rezoluție diferită până când găsiți unul care se simte confortabil.
S-ar putea să doriți, de asemenea, să modificați rezoluția pe baza sarcinilor pe care le faceți în orice moment. Din nou, tot ce trebuie să faceți este să urmați pașii și să ajustați rezoluția pe măsură ce faceți lucruri diferite în Windows 10. Unii oameni se stabilesc la o rezoluție asemănătoare și nu o mai schimbă niciodată, în timp ce alții își adaptează în mod constant și își reglează în mod constant rezoluția. Windows 10 vă oferă opțiunea de a efectua modificări ori de câte ori alegeți.

Pro și Contra de Upgrade la Windows 10 Professional
În timp ce Windows 10 S nu este o soluție bună pentru majoritatea utilizatorilor, unii ar putea prefera capabilitățile eficiente ale sistemului pentru nevoile lor. Deoarece toate aplicațiile terță parte sunt dezactivate, Windows 10 S asigură computere de lucru mai bune, fără a mai fi necesară blocarea aplicațiilor ulterior.
- Mai stabil
- Aplicații terță parte
- Linie de comandă accesibilă
Cons - aplicații terță parte
- Controlul implicit al administratorului
- Mai multe cerințe hardware
Dacă nu doriți să treceți prin canalele online, puteți achiziționa o unitate flash USB de boot cu Windows 10 Pro direct de la Amazon și puteți să o instalați în acest fel.