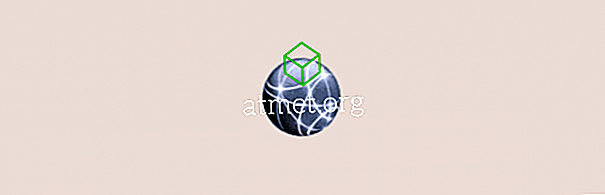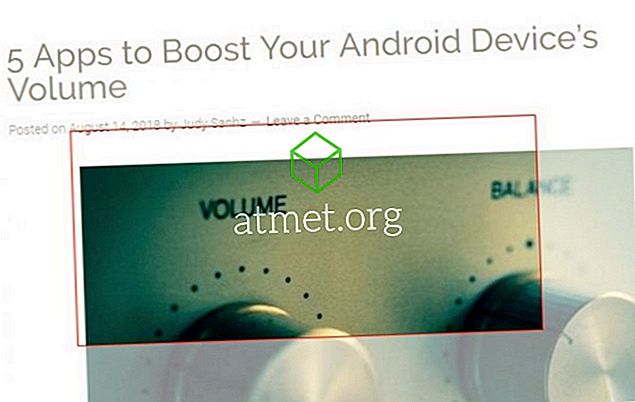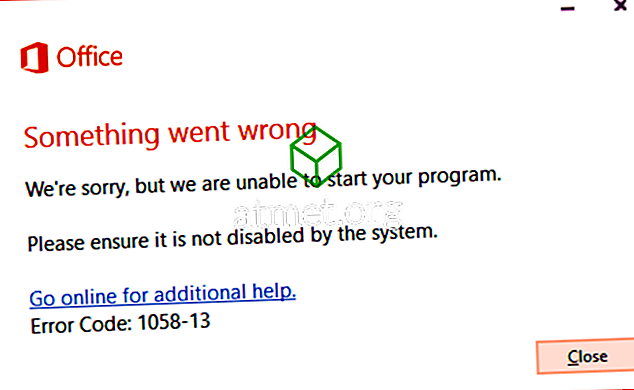Microsoft Windows Office este folosit în fiecare zi de milioane de oameni pentru a scrie documente, a face foi, a le organiza munca și multe altele. Oricine folosește orice program din suita Office se întoarce de multe ori la același document din nou și din nou, de aceea este important să aveți posibilitatea de a accesa un fișier în lista deschisă din Microsoft Office, astfel încât să o puteți găsi ori de câte ori doriți.
Pinning face posibilă găsirea ușoară a fișierelor și a dosarelor. Nu este nevoie să căutați toate documentele create recent pentru ceea ce aveți nevoie. Puneți documentul în lista deschisă. Aceasta înseamnă că veți putea găsi rapid pe dispozitivul dvs. indiferent unde vă aflați.
De fiecare dată când deschideți Word, Excel sau PowerPoint, veți avea fișierul sau dosarul fixat cu doar câteva clicuri distanță, mai puțin dacă utilizați comanda rapidă Ctrl + O.

Pro și Contra de utilizare a MS Office 2019
În timp ce MS Office este unul dintre cele mai populare pachete de programe de productivitate din lume, este posibil să nu fie cea mai bună opțiune pentru dvs., în funcție de dispozitivele dvs., precum și de obiectivul pe care doriți să-l atingeți. Cântarați cu atenție beneficiile și dezavantajele și stabiliți ce opțiune este cea mai bună pentru dvs.
Pro-uri- Versatil
- Productiv
- Sigur
- Aplicații bune la nivel nativ
Contra
- Bulky
- Resurse grele
- Dezvoltat pentru tastatură și mouse
Puteți să cumpărați o cartelă de activare pentru Microsoft Office 2019 de la Amazon și să o trimiteți prin poștă. Codul va funcționa atât pentru utilizatorii Windows cât și pentru utilizatorii MacOS.
Pași pentru fixarea unui fișier
Iată o scurtă descriere a pașilor generali de identificare:
1. Creați documentul dorit utilizând oricare dintre programele Microsoft Office. De asemenea, puteți utiliza programe terță parte pentru a crea documentul.

2. Din meniul Fișier alegeți Deschidere, File> Deschidere. De asemenea, puteți să dați clic pe Control + O, de pe tastatură, pentru a accesa fișierele vizitate recent.

3. Acum glisați mouse-ul pe fișierul pe care doriți să-l fixați.
4. În partea dreaptă a fișierului dvs. selectat va apărea o pictogramă PIN.
5. Faceți clic pe pictograma PIN. Fișierul dvs. va merge în partea de sus a listei de deschidere a Microsoft Office. Fișierul dvs. va apărea ca fișier fixat.

6. Acum puteți adăuga cât mai multe fișiere pe lista dvs. de pini.
Pași pentru fixarea unui dosar
În Windows, este ușor să organizați fișiere într-un grup. Acest grup de fișiere se numește un dosar. Puteți să stocați documentele relevante într-un singur director. Ce se întâmplă dacă puteți să vă conectați folderele în lista de deschidere a Microsoft Office? Chiar sună bine. Permiteți-mi să vă arăt un tutorial ușor pentru a vă fixa dosarele deasupra listei de deschidere.
1. Accesați meniul Fișier și apăsați butonul Salvare pentru documentul dvs. De asemenea, puteți utiliza comanda Control + S din tastatură. Acum puteți să aruncați o privire în lista celor 5 foldere recent accesate.
2. Găsiți dosarul și glisați mouse-ul peste numele dosarului.
3. În partea dreaptă a dosarului dorit va apărea o pictogramă PIN.

4. Acum, selectați pictograma PIN cu ajutorul unui clic stânga pe ea.
5. Dosarul dvs. va apărea în partea de sus a ferestrei de elemente salvate din Microsoft Office. Dosarul dvs. va fi afișat sub titlul de
6. Pentru a fixa un dosar care este absent în listă, deschideți oricare dintre fișierele acestuia. Acest pas va adăuga dosarul în lista de dosare deschise recent.
Desfaceți fișierul sau folderele
De asemenea, puteți dezlipi fișierele și folderele. Odată ce un fișier sau un dosar nu mai este în lista de priorități, deselectează-l cu acești pași.
1. Deschideți lista dvs. fixată. Acum faceți clic pe pictograma PIN a fișierului sau a dosarului dorit.
2. Fișierul dvs. nu va mai apărea în lista cu Microsoft Office.
Sperăm că această caracteristică Microsoft Office vă va ajuta să obțineți acces rapid la fișierele și folderele dvs.