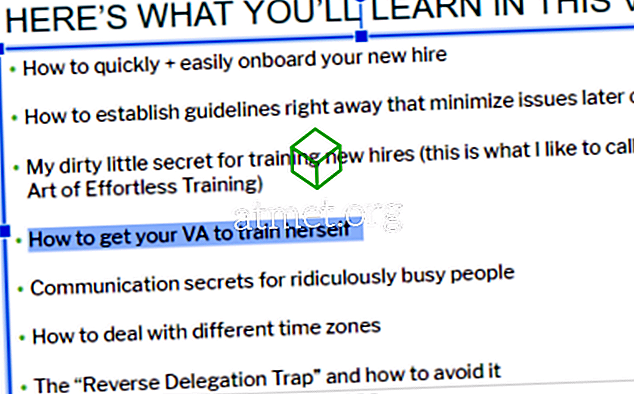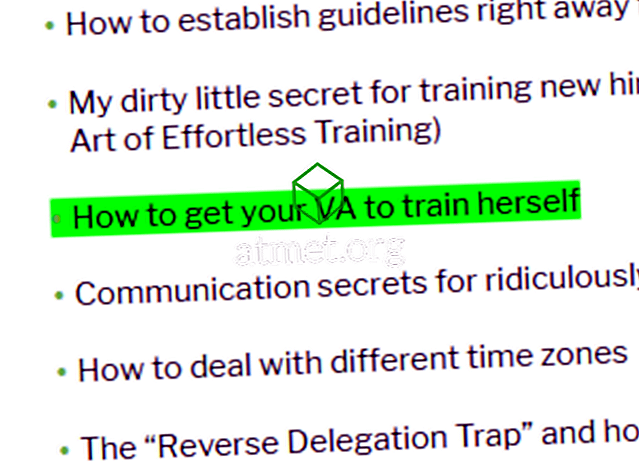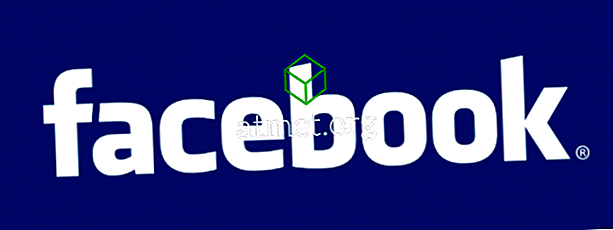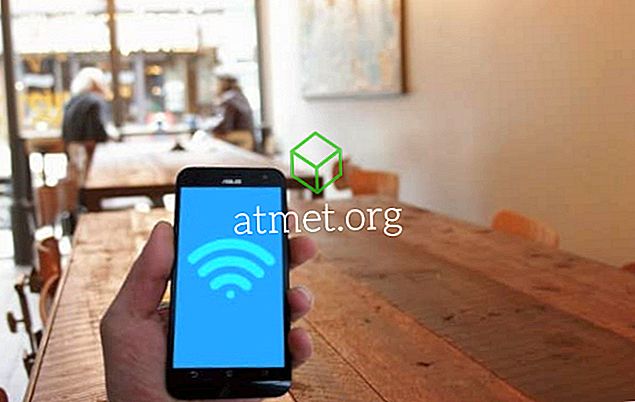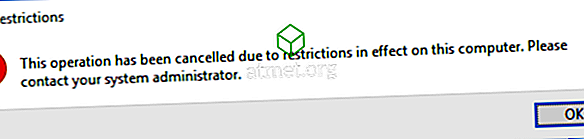Ah, prezentări. Acestea sunt răzbunarea existenței mele, fiind, de asemenea, extrem de utile și minunate - toate odată. Mă bazez în mare măsură pe Google Slides pentru munca mea la școală (mă întorc la facultate la vârsta de 48 de ani, pentru a finaliza în final diploma de licență!). Împărtășirea și colaborarea cu alte persoane la prezentările dvs. este simplă și eficientă, ceea ce am nevoie de când încerc să lucrez la un proiect. Sunt sigur că există multe lucruri pentru care ați putea să visezi să utilizați acest software și îmi place când vă împărtășiți creațiile cu mine!
Un lucru care nu este destul de intuitiv de făcut în cadrul diapozitivelor este acela de a evidenția textul cu culoarea. Iată cum sa făcut.
Evidențierea textului de pe desktop
- Primul lucru pe care ar trebui să-l faceți este să alegeți diapozitivul din prezentarea dvs. care conține textul pe care trebuie să îl evidențiați. Cu un anumit diapozitiv deschis, utilizați cursorul pentru a selecta textul ca în documentația Google.
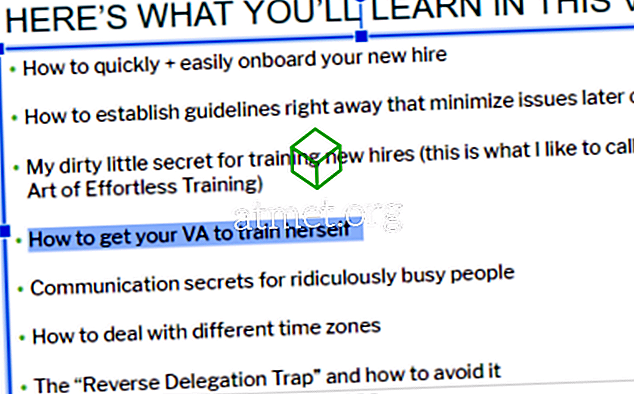
- Din nou - la fel ca în Documente - faceți clic pe pictograma creion mic din partea de sus și alegeți culoarea. Odată ce ați făcut acest lucru, faceți clic în afara diapozitivului și culoarea a fost aplicată.
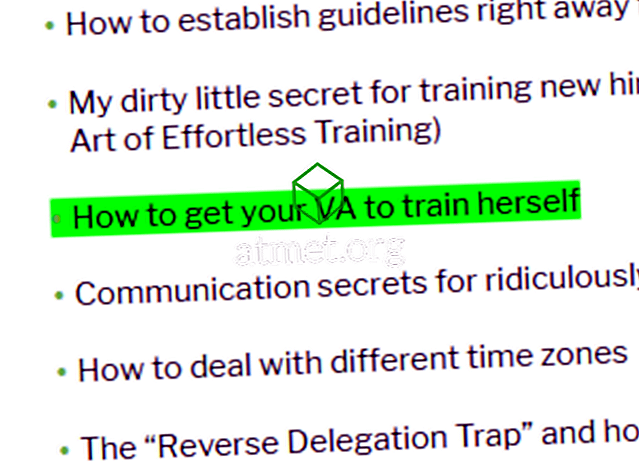
Evidențiați textul utilizând Android sau iOS
Ce se întâmplă dacă nu aveți calculatorul sau laptopul în jur, dar trebuie să evidențiați un anumit text pentru a termina sau pentru a continua să lucrați la o colaborare? Peasy ușor! Luați telefonul inteligent. Voi da pași simpli. Cu toate acestea, vă recomandăm să fiți nevoit să descărcați mai întâi aplicația Google Slides din magazinul dvs. de aplicații respectiv. Odată instalat, deschideți prezentarea dvs. și lăsați-o pe aceasta:
- Atingeți caseta text din diapozitiv pentru ao selecta.
- În partea de sus a ecranului, faceți clic pe litera majusculă A
- În fila "Text", derulați în jos și alegeți "Evidențiați culoarea" . Alegeți culoarea și apoi atingeți marcajul de marcare din partea stângă sus a ecranului pentru al salva.
- Felicitări! Tu ai făcut-o! După cum veți vedea, există mai multe alte lucruri pe care le puteți face de pe același ecran pentru a vă transpune diapozitivul individual și o prezentare completă. Distreaza-te explorand - si iti amintesti ca poti anula cu usurinta tot ce incerci!
Ca întotdeauna, mă bucur să ajut în orice fel pot. Lăsați-mi un comentariu sau trimiteți-mi un e-mail. Dacă răspunsul este prea lung pentru un răspuns de comentariu, aș putea scrie un articol despre el.
Creați fericit!