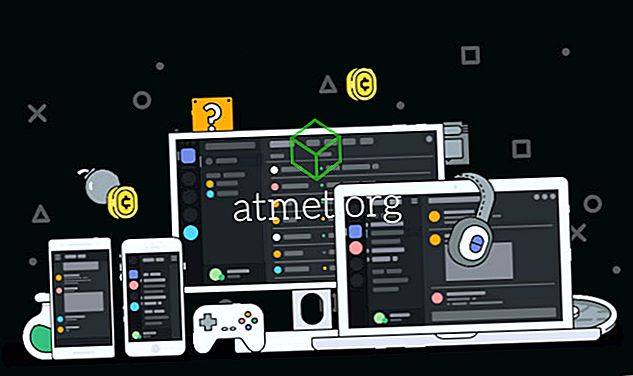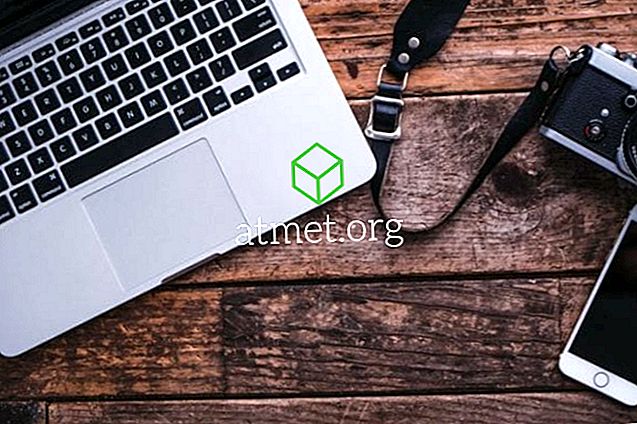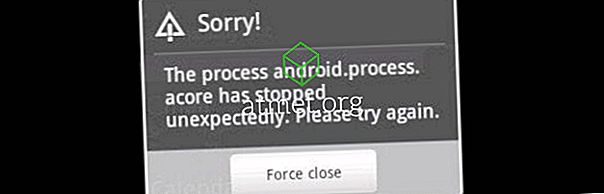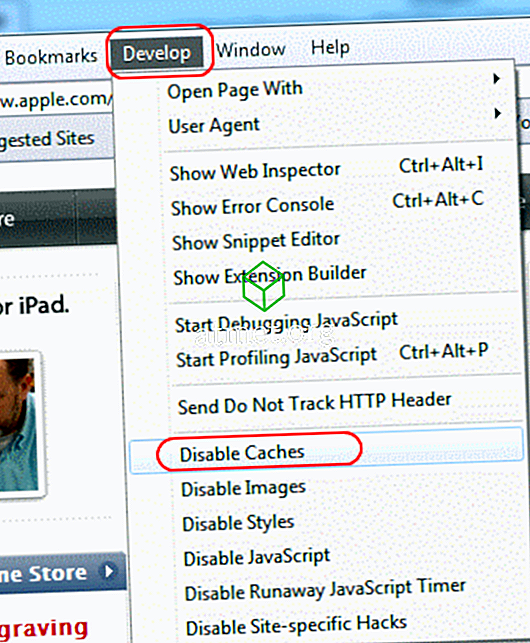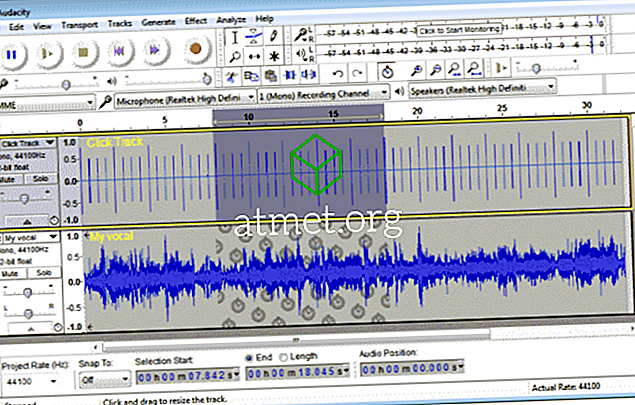După ce a trecut prin actualizări software recente la anumite versiuni de Microsoft Excel în vara anului 2017, Microsoft a alocat Track Changes ca o caracteristică Legacy. Pentru a facilita utilizarea ușoară, îl puteți adăuga la bara de instrumente Acces rapid pentru a urmări fiecare fișier. Alternativ, puteți adăuga panglica Excel prin crearea unui nou grup și adăugați-l la acest grup nou.
Ca și în cazul programului Word, Microsoft și-a actualizat programul prin includerea unei noi funcții de co-creație, pentru a permite partajarea și modificarea istoricului schimburilor de lucru online între colegi, colegi, prieteni, familie etc. să acceseze și să editeze împreună odată ce primesc aprobarea.

Să presupunem, de exemplu, că ați cerut cuiva să citească sau să colaboreze într-un proiect Excel cu dvs. Este un mecanism destul de simplu ca programul Excel să vă permită să marcați erorile de ortografie (și să aveți o verificare de ortografie), să introduceți comentarii în margine etc., în mod electronic și relativ asemănător cu cel al unui document Word.
Singura excepție care trebuie luată în considerare este că Excel va evidenția celulele modificate, în timp ce în Word veți observa modificări ale cuvintelor și ale propozițiilor. Cu toate acestea, trebuie luate în considerare două lucruri înainte de a începe.
Dacă foaia dvs. Excel conține un tabel, caracteristica Track Changes refuză să lucreze într-o foaie de calcul. Pentru a permite utilizarea, vi se va solicita să activați " Urmăriți modificările " din registrele de lucru selectând mai întâi tabelul preexistent, apoi selectați " Design Tab " și apoi selectați " Convertiți la interval ". Dacă aveți nevoie de editări de la alți utilizatori, registrele de lucru vor trebui partajate într-o locație disponibilă reciproc.
Datorită faptului că versiunile diferă în funcție de nivelul actualizărilor, este posibil să nu puteți vedea această caracteristică pe Panglica implicită. Dar nu-ți face griji. Trebuie doar să adăugați singur butonul " Urmăriți modificările " la meniul Panglică, urmând pașii de mai jos:
- În meniul Panglică, utilizați mouse-ul pentru a face clic dreapta oriunde și alegeți opțiunea pop-up " Personalizați panglica ".
- Din ecranul de dialog " Personalizați panglica ", trageți mouse-ul pe ruta " Alegeți comenzi de la " din panoul din dreapta: ar trebui să apară un " meniu derulant / listă ", din care va trebui să selectați fie " Toate comenzile " sau " Comenzi care nu sunt în Panglică ".
- Din comanda paralelă " Personalizați panglica " veți intra într-un meniu derulant. Acest lucru ar trebui să fie setat la " Tab-uri principale " deja în modul implicit (adică lista de derulare situată dedesubt ar trebui să afișeze în prealabil filele principale). În urma acestei verificări, dați clic pe semnul + situat în dreptul opțiunii " Examinați " din listă, continuând să faceți clic pe opțiunea "Grup nou" de sub listă. Acest lucru va duce la adăugarea unui nou grup în secțiunea " Revizuire ".
- Apoi, pentru a redenumi acest grup nou creat, pur și simplu dați clic dreapta pe linia " Grup nou ", schimbați-l la ceea ce doriți să-l numiți și nu ezitați să adăugați chiar și o pictogramă dacă doriți. Din motive de demonstrație, îl vom schimba în " Urmăriți modificările " (Excel va adăuga singură o etichetă " personalizată " după numele dvs., numai atunci când vine vorba de această listă.) Dacă faceți clic pe și apoi glisați butonul " XYZ Group ", puteți să o mutați într-o altă zonă din Lista de examinare.
- După ce ați evidențiat Grupul de modificări de urmărire, continuați să alegeți două comenzi din lista de comenzi disponibile în partea stângă:
- " Evidențiați modificările "
- " Acceptați / respingeți modificările "
Pentru a muta fiecare dintre comenzi în grup, trebuie să faceți clic pe butonul " Adăugați ".
Veți observa că odată ce grupul nou se află pe Panglică. Apoi, trebuie:
- Apăsați comanda " Modificați modificările ".
- Se va afișa " Urmăriți modificările în timpul editării ", utilizați mouse-ul pentru a da clic și pentru a le verifica. Repetați pentru " Evidențiați modificările de pe ecran ."
- Pentru a termina, faceți clic pe " OK ".
După finalizarea acestor sarcini, fiecare modificare făcută în foaia de calcul Excel dorită va fi urmărită și evidențiată printr-un indicator de graniță unic albastru și în colțul din stânga sus un mic triunghi albastru care va apărea în celulele editate. Încurajarea în continuare a utilizării, programul alocă o altă culoare pentru a identifica utilizarea platformelor multi-utilizator.
Mai mult, dacă mutați cursorul mouse-ului pe o celulă deja editată, veți avea acces la următoarele:
- Data
- Autor
- Timpul când docul a fost schimbat
- Scurtă prezentare a modificărilor urmărite, pentru a fi examinată înainte de a accepta revizuirile efectuate permanent.
Trebuie să rețineți că numai cea mai recentă modificare va fi arhivată și prezentată în acest rezumat pop-up.
Acum, după ce fiecare potențial editor / participant și-a finalizat partea, puteți trece la acceptarea / respingerea modificărilor propuse, parte a sarcinii.
- Faceți clic pe " Revizuire " din partea superioară a meniului " Panglică " și faceți clic pe comanda " Accept / Reject ".
- Odată ce pop-up-ul Excel se confirmă din nou cu ajutorul funcției " Salvați registrul de lucru ", faceți clic pe " OK ".
- Excel va marca celula editată inițial și va afișa simultan, alături de această evidențiere, caseta de dialog Selectați modificări în " Acceptă sau respins ".
- Veți fi conștient de toate modificările curente care se fac în lista afișată. Din cele menționate mai sus, aveți libertatea de a selecta versiunea editată preferată sau puteți să vă lipiți de cea originală. Alege tot ce are sens pentru tine. Odată ce ați decis, faceți clic pe " Acceptați " după ce ați ales din listă cea mai bună versiune.
Cu toate acestea, dacă considerați că niciuna dintre versiunile listate nu vă place, repetați procesul, însă înlocuiți-l făcând clic pe opțiunea " Respingere ". Post-decizie, în urma acestei comenzi, cursorul va trece automat la următoarea celulă editată pentru prelucrare ulterioară.
- Dacă modificarea pe care o alegeți trebuie să efectueze întreaga foaie de calcul (de exemplu, toate ampersandele fiind modificate la un anumit format), apoi faceți clic pe butonul " Accept All ". Cu această comandă, toate editările selectate sunt corectate și acceptate în acel moment.
- Acum, poate doriți să reveniți la oprirea funcției " Urmăriți modificările ". Pentru a face acest lucru, reveniți la " Grupul de examinare " și mergeți spre grupul " Urmăriți modificările ". Dați clic pe " Evidențiați modificările " și pur și simplu debifați caseta marcată anterior " Urmăriți modificările în timp ce editați ... "