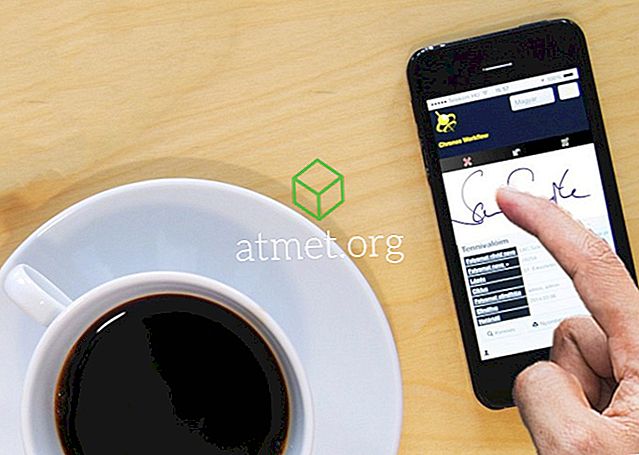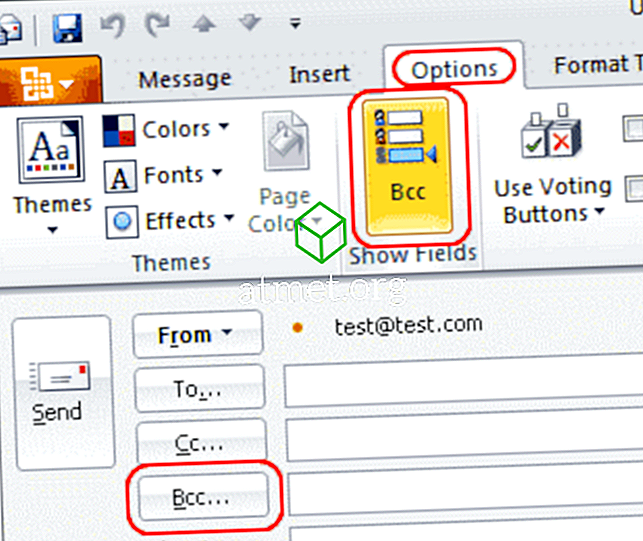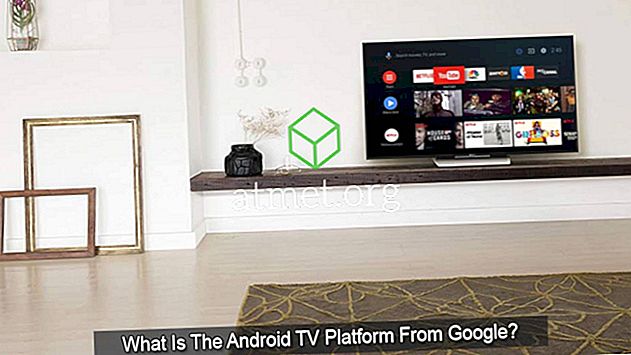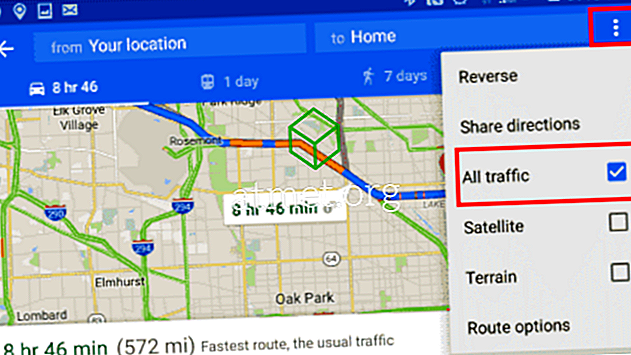Prezentările Google reprezintă unul dintre cele mai utilizate instrumente atunci când vine vorba de crearea de prezentări. Profitând la maximum de Google Slides poate suna mai complicat decât este într-adevăr. Odată ce ați ajuns să cunoașteți caracteristicile, trebuie să vă oferiți, chiar dacă vă simțiți puțin prostești, ați fost vreodată intimidați de ea în primul rând.
Aceste sfaturi și trucuri Google Slides vă vor ajuta să creați cele mai bune prezentări posibile. În momentul în care ați terminat să încercați aceste sfaturi și trucuri, vă puteți considera un Master Google Slides.
Cum se face redarea automată a videoclipurilor când ajungeți la un diapozitiv
Dacă aveți o audiență cu o perioadă de atenție mică, această caracteristică de auto-redare video este un adevărat lifesaver. Pentru a introduce videoclipul, faceți clic pe opțiunea de inserare din partea superioară și alegeți videoclipul. Puteți să inserați videoclipul fie prin YouTube, fie prin URL sau pe Google Drive.

Odată ce ați introdus videoclipul, faceți clic dreapta pe pictograma video și selectați opțiunile video. Funcția de redare automată a videoclipului se va afla în partea dreaptă, chiar deasupra opțiunii Mute audio.
Cum să editați rapid un videoclip
Această opțiune este de a scurta pur și simplu videoclipul. Dacă aveți nevoie de alte instrumente de editare video, atunci ar trebui să mergeți cu un software obișnuit de editare video.

Dacă sunteți încă în aceeași situație, după completarea primului sfat, chiar sub previzualizarea videoclipului veți vedea o căsuță "Începeți la" și o "Închidere". Completați doar momentele în care doriți să începeți și să terminați videoclipul și acesta va fi editat automat.
Cum să măriți și să vă micșorați diapozitivele
Cu cât este mai mare textul, cu atât este mai ușor să citești. Dacă asta este ceea ce aveți nevoie, atunci veți putea să măriți imaginea. Pentru a mări și micșora un Mac, apăsați comanda + Alt opțiune + fie simbol plus sau minus. Pentru a face același lucru pe un PC, apăsați CTRL + Shift și fie simbolul plus sau minus.
Adăugați comentarii de la dispozitivul dvs. Android
Unul dintre multe lucruri minunate despre Google este că vă puteți sincroniza modificările. Dacă nu ați accesat deja Google Play și nu instalați Google Slides. Deschideți proiectul pe care lucrați și atingeți semnul plus din partea dreaptă sus. Selectați comentariul și adăugați ce doriți să adăugați.

Cum se adaugă Sheets Google în Slides
Este întotdeauna mai bine dacă informațiile pe care le veți prezenta sunt cele mai recente disponibile. Dacă Foița dvs. Google este întotdeauna actualizată și asta este ceea ce doriți să includeți în prezentarea dvs., aveți noroc.

Pentru a adăuga Foi de Google la diapozitive, trebuie doar să dați clic pe Insert> Chart> From sheets. Cea mai recentă versiune a colilor dvs. va fi adăugată, dar dacă faceți clic pe Actualizare în colțul din dreapta sus, Foi de calcul Google vor fi actualizate automat, astfel încât veți avea cea mai recentă versiune.
Modificați forma imaginii cu mascare
Cu cât prezentarea dvs. este mai bună, cu atât este mai puțin probabil ca audiența dvs. să adoarmă. O modalitate de a-și atrage atenția este prin a face imaginile mai atractive cu mascarea. Pentru a oferi imaginilor dvs. forma dorită, faceți clic pe imaginea pe care doriți să o modificați și apoi în dreapta instrumentului de decupare.

Va apărea o nouă fereastră cu diferite opțiuni, alegeți forma care vă interesează. De îndată ce faceți clic pe formă, forma imaginii dvs. se va schimba.
Evidențiați orice text dintr-o imagine
Uneori există imagini care prelucrează întregul diapozitiv. Aceasta poate fi o problemă atunci când doriți să introduceți text, dar puteți găsi o zonă albă pentru ao pune. Nu vă faceți griji, deoarece acest sfat vă va ajuta să faceți textul de pe o imagine, selectând o formă din meniu și plasându-l în zonă unde doriți ca textul să meargă.

Acum, faceți clic pe butonul de culoare de umplere care este pictograma vopsea / creion. Se va afișa o fereastră mică și, atunci când este cazul, alegeți Personalizat. Este mai bine dacă alegeți o culoare alb-neagră și mutați bara de opacitate până când este suficient de transparent pentru dvs. Pe măsură ce muți cursorul, poți citi mai ușor textul.
Concluzie
Prezentările Google au mult mai multe funcții, dar ar trebui să scrie un roman pentru a le acoperi pe toate. Vă recomandăm să explorați funcțiile pe care Google Google le oferă, deoarece veți descoperi caracteristici pe care probabil nu le știați. Ce sfat o să încerci mai întâi? Lasă un comentariu și anunță-mă.