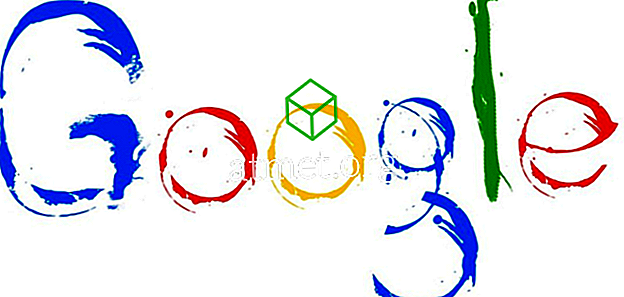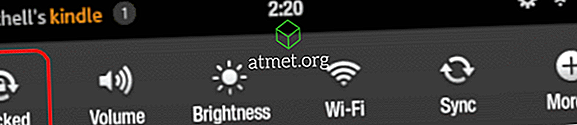Căutarea Microsoft Outlook 2019, 2016 sau 2013 nu funcționează pentru dvs.? Este vorba doar de mesajul "Ceva a mers prost și căutarea nu a putut fi finalizată". "Performanța căutării va fi afectată deoarece Outlook nu este configurat să fie indexat de către serviciul de căutare Windows" sau "Nu am putut găsiți ceea ce căutați ", deși știți că aveți mesaje care îndeplinesc criteriile dvs. de căutare? Setați acești pași o încercare.
Fixați 1 - Asigurați-vă că serviciul de căutare Windows este pornit
- Selectați " Start " și tastați " CMD ".
- Faceți clic dreapta pe " Command Prompt " apoi selectați " Run as administrator ".
- Dacă vi se solicită, introduceți un nume de utilizator și o parolă care acordă drepturi de administrare computerului.
- Introduceți " sc config wsearch start = auto ", apoi apăsați " Enter ". Ar trebui să obțineți un mesaj "SUCCESS".
- Tastați " net start wsearch ", apoi apăsați " Enter ". Ar trebui să primiți un mesaj că serviciul a fost pornit.
Fix 2 - Setarea "Ascundere mesaje"
Acest sfat pare să ajute oamenii.
- În Outlook, selectați " Vizualizare "> " Modificare vizualizare " și asigurați-vă că nu ați selectat opțiunea " Ascundere mesaje marcate pentru ștergere ".

Fixați 3 - Resetați indexarea
Dacă Fix 1 nu a făcut-o, încercați să efectuați acești pași pentru a reseta indexarea Outlook.
- În Outlook, accesați " Fișier "> " Opțiuni "> " Căutare "> " Opțiuni de indexare "> " Modificați " și debifați " Microsoft Outlook ". Selectați " Închidere " când ați terminat.
- Accesați " Fișier "> " Setări cont "> " Setări cont ".
- Selectați fila " Fișiere date ".
- Notați " Locația " pentru locația fiecărui fișier " OST ". Va trebui să mergem la dosarul (dosarele) specificat (e).
- Închideți Outlook.
- Folosind " Windows Explorer ", navigați la dosarul (dosarele) în care sunt / sunt localizate fișierele OST. Acestea sunt dosarele pe care le-ați notat în pasul 4. Locația este, de obicei, " C: \ Users \ nume_primire \ AppData \ Local \ Microsoft \ Outlook ".
- Evidențiați toate fișierele OST din dosar. Puteți să țineți apăsată tasta " CTRL " pentru a selecta fiecare dintre ele.
- Faceți clic dreapta pe un fișier evidențiat, apoi selectați " Proprietăți ".
- Selectați butonul " Avansat ... ".
- Verificați opțiunea " Permiteți acestui fișier să aibă conținut indexat în plus față de proprietățile fișierului " dacă nu este deja verificat, apoi selectați " OK ".
- Acum deschideți Outlook, apoi reveniți la " File "> " Opțiuni "> " Căutare "> " Opțiuni de indexare "> " Modificați " și reverificați " Microsoft Outlook ". Selectați " Închidere " când ați terminat.
Fix 4 - Rebuild Index de căutare
Notă: aceasta poate dura mai multe ore până la finalizare.
- În Outlook, selectați " File "> " Opțiuni "> " Căutare ".
- Selectați butonul " Opțiuni de indexare ... ".
- Selectați " Avansat ".
- Selectați butonul " Rebuild ".

- Selectați " OK " pentru a începe reconstrucția.
Dați Outlook câteva minute pentru a indexa elementele. Caracteristica de căutare ar trebui să înceapă să funcționeze în cele din urmă.
Fix 5 - Permiteți accesul la căutare Windows
- Selectați Start, tastați " Services ", apoi deschideți aplicația " Services ".
- Faceți clic dreapta pe " Căutare Windows ", apoi selectați " Proprietăți ".
- Selectați fila " Log on ".
- Asigurați-vă că este bifată caseta " Permiteți serviciului de interacțiune cu desktopul ".

- Selectați " OK ".
FAQ
În Outlook, butonul "Opțiuni de indexare" este estompat.
Aceasta este probabil pentru că aveți o politică activată pentru dezactivare. Incearca asta:
- Închideți Outlook.
- Selectați " Start ", tastați " regedit ", apoi deschideți Registry Editor .
- Navigați la HKEY_LOCAL_MACHINE \ SOFTWARE \ Policies \ Microsoft \ Windows \ Căutare Windows
- Uita-te pentru a vedea dacă aveți o cheie numită " PreventIndexingOutlook ", faceți dublu-clic pe el și setați-l la " 0 ".