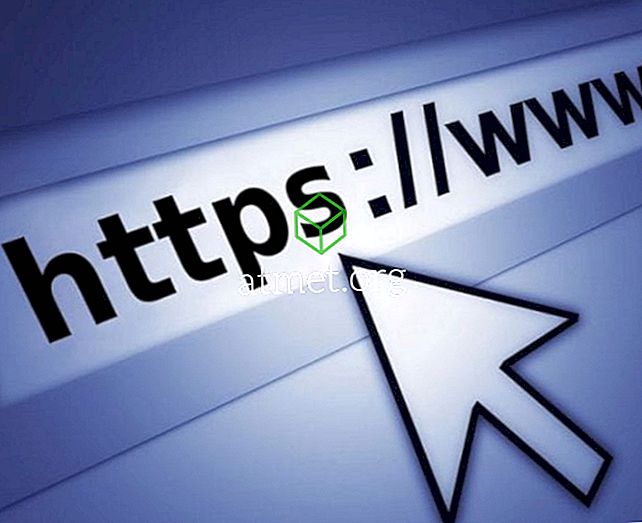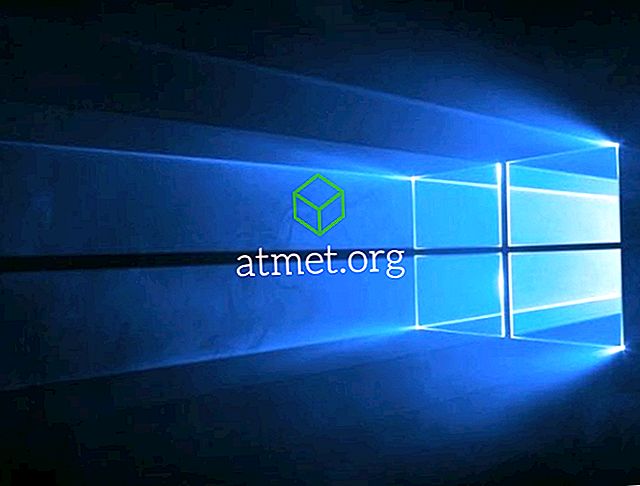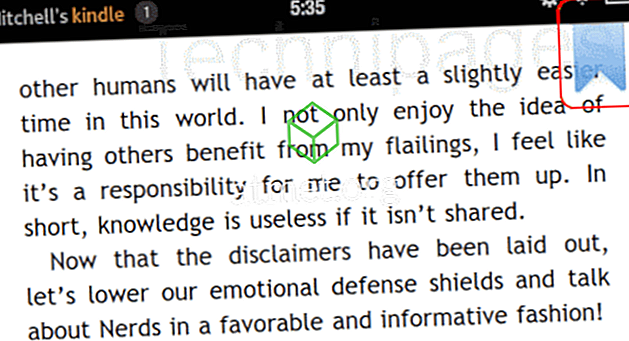Microsoft Excel este un program puternic. Atât de puternică, încât este probabil cea mai susceptibilă de a avea probleme. Am probleme de rezolvare a problemei cu înghețarea Excel și spunând "Nu răspund" în Windows. Motivele pentru care se întâmplă acest lucru pot varia foarte mult. Iată cele mai frecvente metode de remediere a problemei.
Mai întâi, verificați dacă Excel este înghețat în mai multe foi de calcul. Dacă Excel se blochează în orice fișier pe care îl deschideți, este probabil legat de programul propriu-zis. Dacă se întâmplă numai într-un singur fișier, va trebui să specificați exact ce cauzează problema în acel fișier.
Excel îngheață de fiecare dată folosit
Dacă Excel îngheață în fiecare fișier. Încercați acești pași.
Porniți Excel în modul de siguranță
- Închideți complet din Excel.
- Țineți tasta Windows și apăsați " R " pentru a afișa caseta de dialog Executare.
- Tastați
excel -safeapoi apăsați " Enter ".Dacă Excel se deschide cu pașii de mai sus, este probabil ca un plugin sau alt software să fie instalat care interferează cu software-ul. Continuați cu pasul 4 pentru a încerca să remediați problema. Dacă totuși întâmpinați probleme cu Excel pornit în Safe Mode, încercați următorul set de instrucțiuni.
- Selectați " Fișier "> " Opțiuni ".
- Selectați " Suplimente ".
- Selectați " Adăugări Excel " din meniul derulant " Gestionați ", apoi selectați " Du-te ... ".
- Dacă sunt bifate elementele, încercați să le debifați, apoi selectați " OK ". Acest lucru va dezactiva adăugările care pot provoca înghețarea.
- Închideți Excel, apoi lansați-l în mod normal pentru a vedea dacă a făcut acest truc. Dacă nu, repetați pașii de la 3 la 7, încercați o selecție diferită la pasul 6. Treceți prin lista din meniul derulant pentru " Suplimentele COM ", " Acțiuni " și " Pachetele de extindere XML " și vedeți dacă elementele de dezactivare în aceste selecții fac truc.
Reinstalați Office
- Faceți clic dreapta pe butonul " Start ", apoi selectați " Panou de control ".
- Selectați " Programe ".
- Selectați " Dezinstalați un program ".
- Localizați " Microsoft Office " în listă. Faceți clic dreapta pe el, apoi alegeți " Modificare ".
- Selectați " Reparare rapidă ", apoi faceți clic pe " Reparare ".
- Odată ce reparația este finalizată. Încercați să lansați Excel și să vedeți dacă aveți o problemă de îngheț. Dacă problema persistă, încercați opțiunea " Reparare online ".
Excel îngheață într-o singură foaie de calcul
Dacă problema apare numai atunci când este deschis un singur fișier de foaie de calcul, există ceva în fișier care provoacă problema. Setați acești pași o încercare.
Ștergeți formatarea condiționată
- În timp ce aveți fișierul problematic deschis în Excel, selectați " Acasă "> " Formatare condiționată "> " Ștergeți regulile "> " Ștergeți regulile din întregul fișier".
- Selectați filele suplimentare din partea inferioară a colii și repetați pasul 1 pe fiecare dintre acestea.
- Selectați " Fișier "> " Salvați ca " și creați o copie nouă a foii de calcul cu un nume diferit. Cel vechi va exista dacă trebuie să reveniți la el din cauza datelor pierdute.
Dacă nu mai aveți probleme de înghețare sau lentură în fișier, va trebui să restrângeți secțiunea care cauzează problema și să aplicați din nou formatul condițional.
Eliminați stilurile
Descărcați Ștergeți stilurile, apoi executați fișierul. Un buton va fi disponibil în fila " Acasă " care afișează " Eliminați stilurile ". Selectați-l și vedeți dacă lucrurile se accelerează puțin.
Obiecte clare (forme)
Aveți grijă cu această soluție dacă doriți să păstrați obiecte.
- Țineți apăsată tasta CTRL și apăsați " G " pentru a afișa caseta " Du-te la ".
- Selectați butonul " Special ... ".
- Din ecranul " Du-te la Special ", selectați " Obiecte ", apoi selectați " OK ".
- Apăsați pe " Ștergere ".
Mulțumită lui PeterS pentru această soluție.