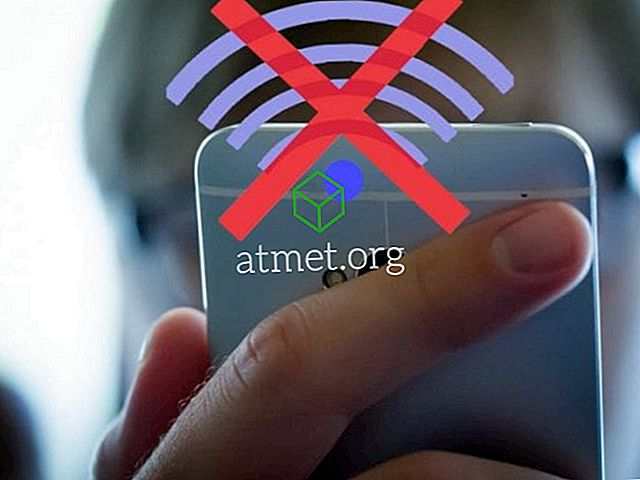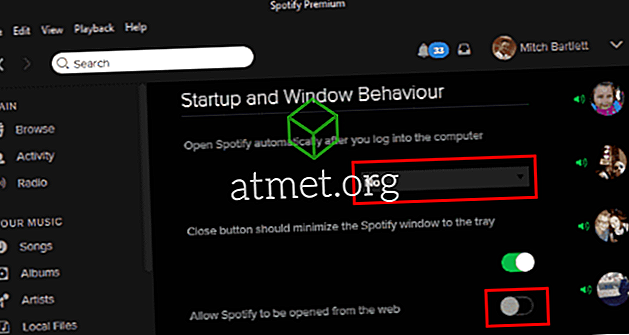Rezolvați o problemă în care Numlock este activat în Microsoft Windows la pornire cu acești pași.
Metoda 1 - Setarea registrului
- Țineți tasta Windows apoi apăsați " R " pentru a afișa caseta de dialog Run.
- Introduceți " regedit ", apoi apăsați " Enter ".
- Navigați la următoarea locație din registry:
- HKEY_USERS
- .Mod implicit
- Panou de control
- Tastatură
- Modificați valoarea inițialeIndicatoarelor inițiale
- Setați-l la 0 pentru a seta NumLock OFF
- Setați-l la 2 pentru a seta NumLock ON
PowerShell Script
Utilizați următorul cod PowerShell:
Activați Num Lock:
Set-ItemProperty -Path 'Registry::HKU\.DEFAULT\Control Panel\Keyboard' -Name "InitialKeyboardIndicators" -Value "2"
Dezactivați Num Lock:
Set-ItemProperty -Path 'Registry::HKU\.DEFAULT\Control Panel\Keyboard' -Name "InitialKeyboardIndicators" -Value "0"
Puteți lansa acest și alte scripturi PowerShell la pornire. Vizitați această postare utilizând PowerShell pentru a crea un job care rulează la pornire pentru a afla cum.
Metoda 2 - Taste funcționale
Este posibil să fiți apăsat din greșeală o combinație de taste de pe tastatură pentru a face ca anumite litere de pe tastatură să fie utilizate ca o tastatură numerică. Acest lucru este valabil în mod normal pentru utilizatorii de laptopuri.
În majoritatea cazurilor, veți avea o cheie " Fn " și " NumLk " care poate fi utilizată pentru a activa sau a dezactiva această setare. Țineți apăsată tasta " Fn ", apoi apăsați " NumLk " pentru a activa sau dezactiva tastatura numerică.
Metoda 3 - Setarea BIOS
Cele mai multe computere, inclusiv mașinile virtuale, vor avea o setare BIOS care controlează dacă NumLock este activat sau dezactivat la pornire. De obicei, puteți intra în BIOS apăsând o anumită tastă, cum ar fi " Ștergeți " sau " F1 " la pornire înainte de a încărca Windows. Odată ce ați intrat în BIOS, ar trebui să găsiți o setare care controlează NumLock.
Metoda 4 - Script pornire sau conectare
Dacă sunteți administrator care caută o modalitate de a seta Num Lock la pornire, puteți face acest lucru utilizând un script de conectare. Nu există setări specifice pentru politica de grup pentru a realiza acest lucru. În schimb, utilizați următoarele.
- Copiați și inserați următoarele într-un document Notepad, apoi salvați-l ca " numlock.vbs ":
set WshShell = CreateObject("WScript.Shell")WshShell.SendKeys "{NUMLOCK}"
- FĂ una din urmĂtoarele:
- Plasați fișierul " numlock.vbs " în dosarul " Startup " al computerului sau al utilizatorului.
- Rulați scriptul prin Politica de grup folosind acești pași:
- Plasați "numlock.vbs" într-unul din următoarele dosare:
- Calea de conectare locală a sistemului = " % SystemRoot% \ System32 \ GroupPolicy \ User Computer \ Scripts \ Logon "
- Domeniu calea de autentificare script = " % SysVolFolder% \ Sysvol \ Sysvol \ DomainName \ Scripts "
- Țineți apăsată tasta Windows și apăsați " R " pentru a afișa fereastra de dialog Windows Run.
- Introduceți " mmc ", apoi apăsați " Enter ".
- Accesați " Fișier "> " Adăugați / eliminați modul snap-in "> " Adăugați "> " Politica de grup ".
- Selectați GPO pe care doriți să o utilizați selectând " Răsfoiți ". Implicit este calculatorul local.
- Selectați " Finalizare "> " Închidere "> " OK ".
- Din modulul de gestionare a politicii grupurilor, navigați la " Configurare utilizator " sau " Configurare computer "> " Setări Windows "> " Scripturi ".
- Faceți dublu clic pe " Logon script ", apoi mergeți la " Add "> " Browse ", apoi selectați " numlock.vbs ".
- Selectați " Deschidere "> " OK "> " OK ".
- Plasați "numlock.vbs" într-unul din următoarele dosare:
Notă: scriptul "numlock.vbs" va acționa pur și simplu ca apăsând o dată tasta "Num Lock". Deci, într-adevăr, aceasta va trece la opusul a ceea ce este implicit. Este probabil mai bine să utilizați metoda Registry, dar această metodă este utilă atunci când sunteți într-o legătură.