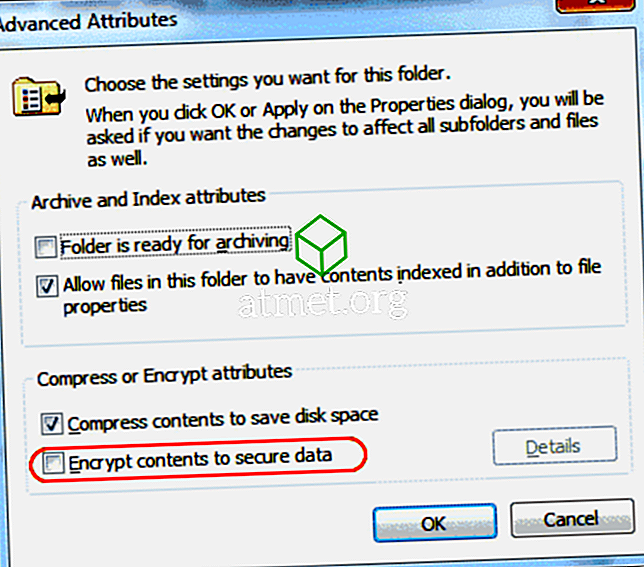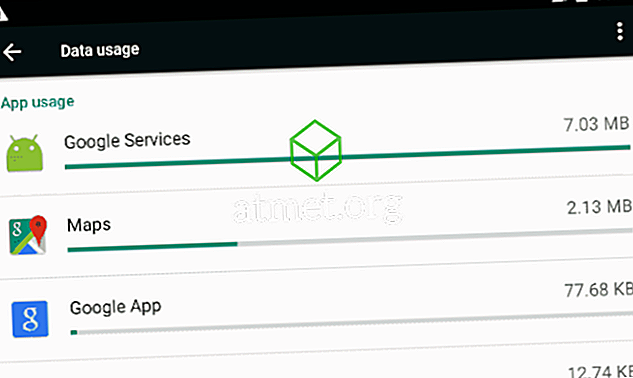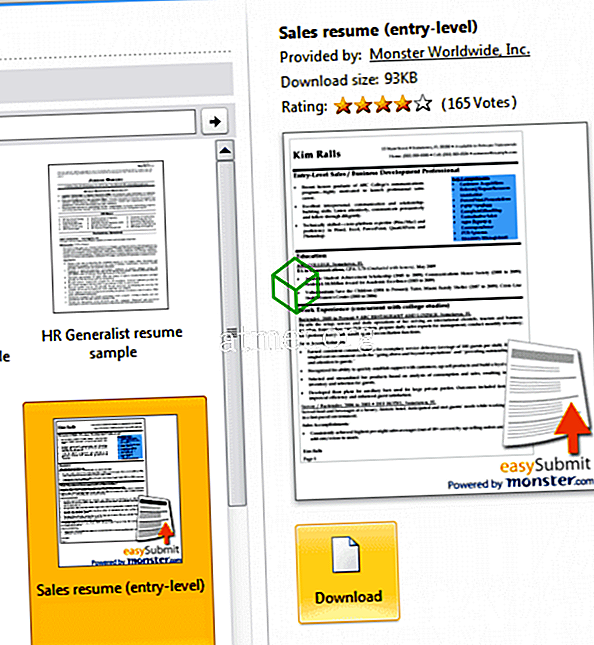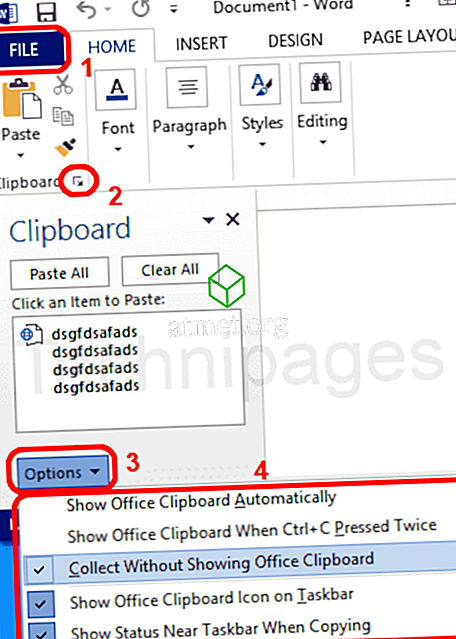Activați sau dezactivați opțiunea " Gestionați " când faceți clic dreapta pe opțiunea "Acest computer" în Microsoft Windows 10.
Poate doriți să dezactivați această opțiune dacă sunteți un administrator și nu doriți ca utilizatorii dvs. să facă probleme cu această opțiune. Utilizatorii Pro Windows vor dori ca această opțiune să fie activată.
Opțiunea 1 - Prin intermediul Windows Registry
- Țineți tasta Windows și apăsați " R " pentru a afișa dialogul Executare.
- Introduceți " regedit ", apoi apăsați " Enter ".
- Navigați la următoarea locație din registry:
- HKEY_CURRENT_USER
- SOFTWARE
- Microsoft
- ferestre
- Versiune curentă
- Politici
- Explorator
- Faceți dublu clic pe " NoManageMyComputerVerb " dacă există. Dacă nu există, o puteți crea.
- Setați această valoare la " 1 " pentru a dezactiva opțiunea Gestionare în acest PC. Setați această valoare la " 0 " pentru a activa opțiunea Gestionare.
- Reporniți computerul.
Opțiunea 2 - Prin politica de grup (GPO)
- Din Editorul politicilor de grup, navigați la Configurație utilizator \ Politici \ Șabloane administrative \ Componente Windows \ File Explorer
- Deschideți opțiunea " Ascunde articolul Gestionare din meniul contextual Explorer ".
- Selectați butonul radio " Activat ", apoi selectați " OK ".
Notă: opțiunea "Gestionare" va fi afișată ca fiind gri când este dezactivată.
Nota 2: În versiunile anterioare de Windows, "File Explorer" este afișat ca "Windows Explorer".
FAQ
De ce nu pot activa opțiunea "Gestionare" pe PC-ul meu?
Dacă lucrați cu un PC deținut de companie, este posibil ca administratorii de sistem să îl blocheze în cazul în care nu puteți accesa opțiunea "Gestionați". Conectați-vă cu un cont de administrator sau întrebați o persoană din departamentul dvs. IT pentru asistență.