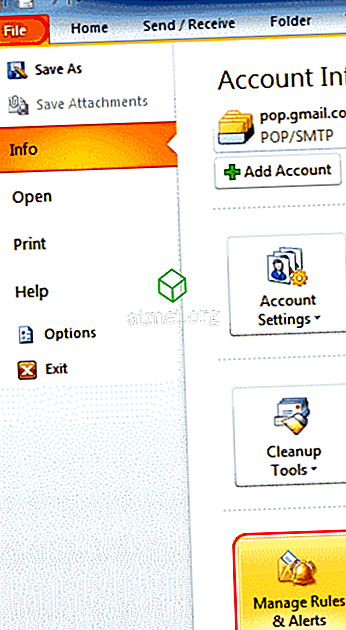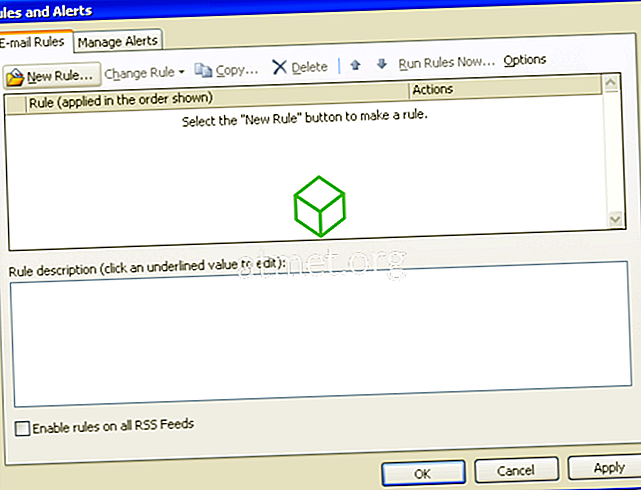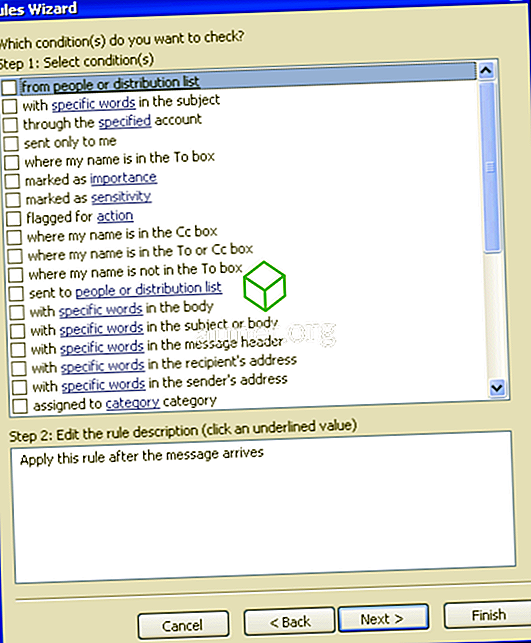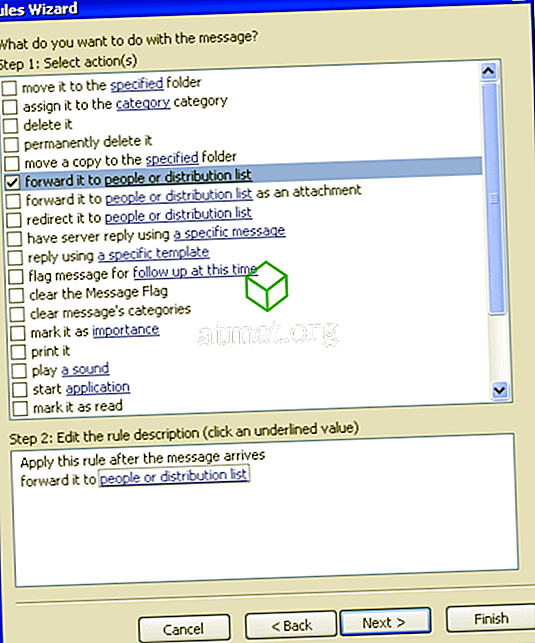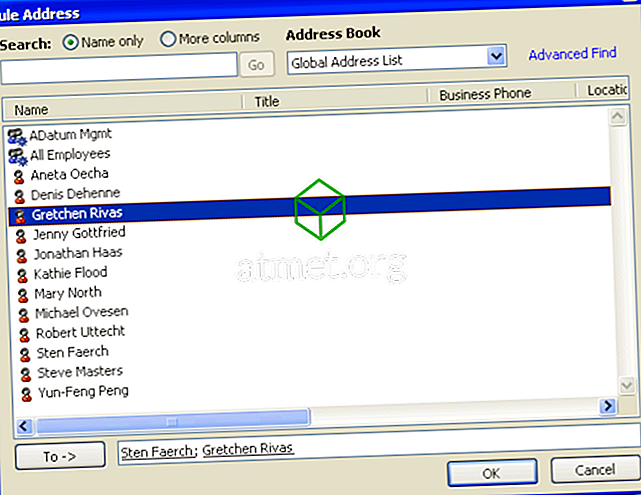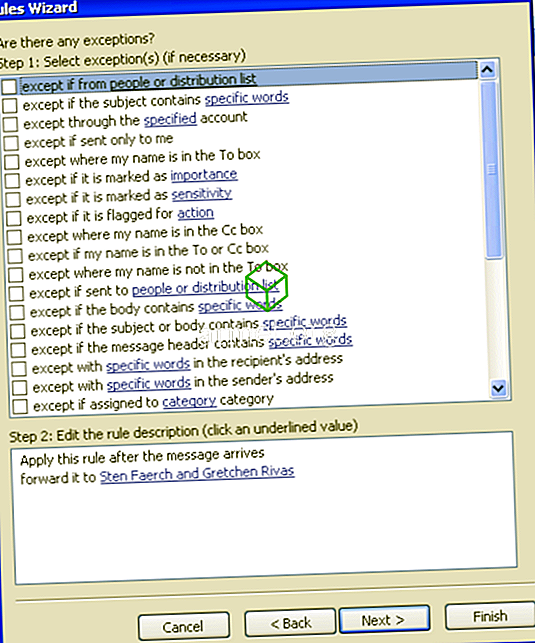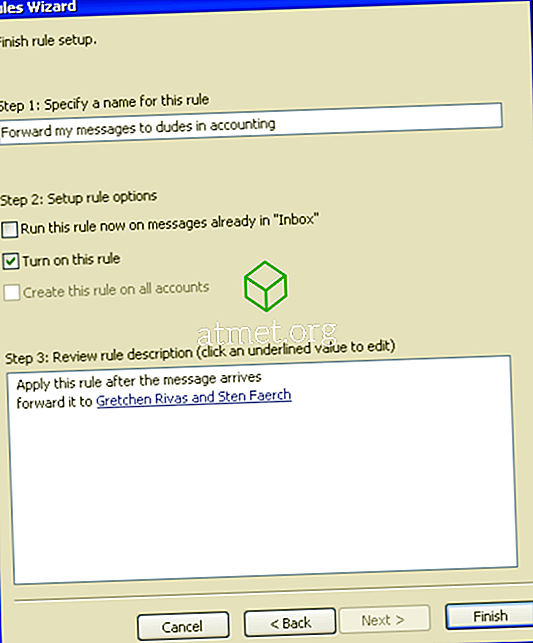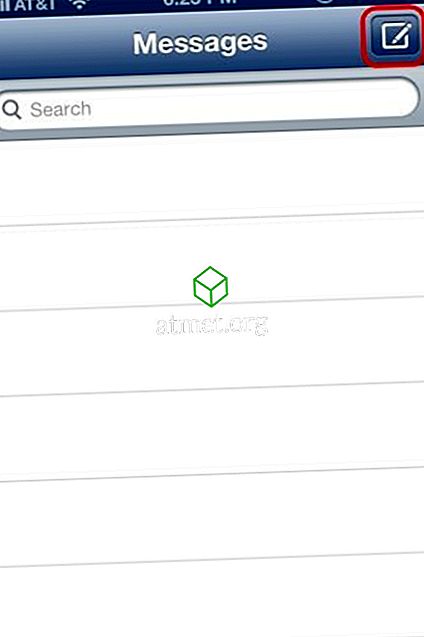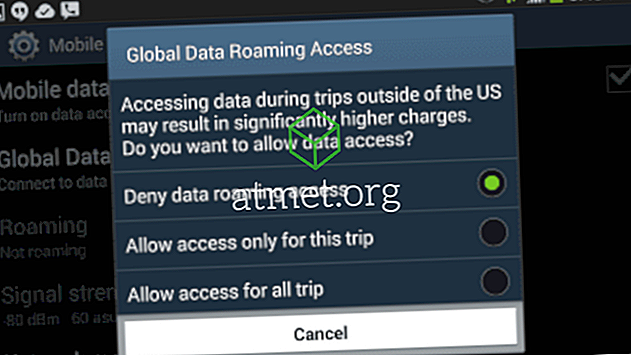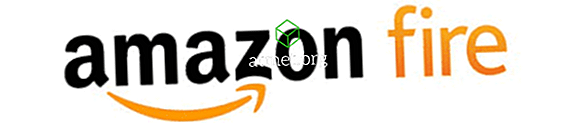Cum să redirecționați automat e-mailurile Microsoft Outlook 2019 sau 2016 către o altă adresă de e-mail. Este folositor atunci când plecați în vacanță sau folosiți o altă adresă de e-mail pentru o anumită perioadă de timp.
Notă: Dacă nu utilizați Outlook când sunteți conectat la un mediu Microsoft Exchange Server sau Office 365 conectat la un cont Outlook.com, va trebui să lăsați Outlook să ruleze pe un computer pentru ca redirecționarea să funcționeze.
ferestre
- Selectați " Fișier "> " Reguli și alerte ".
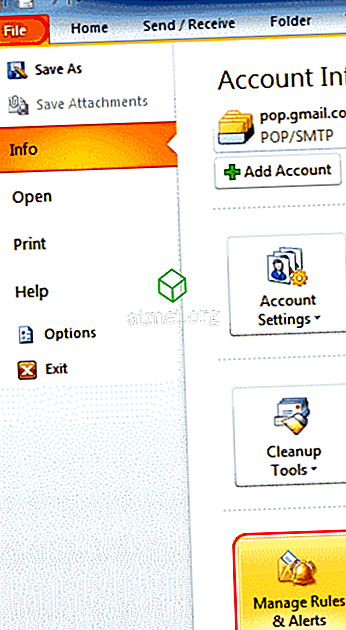
- Din fila " Reguli e-mail ", alegeți " Regula nouă ... ".
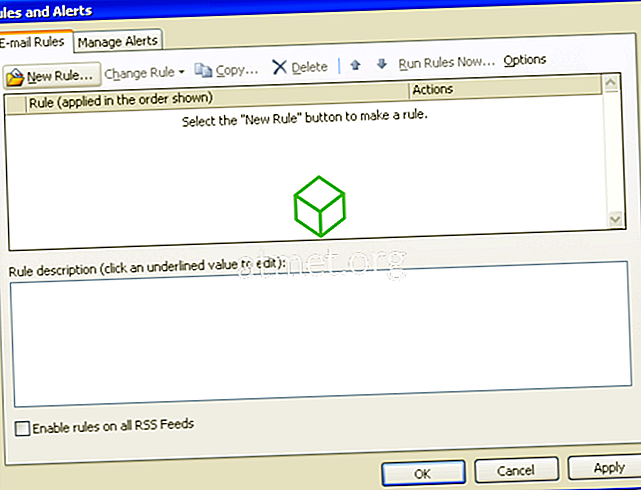
- Selectați sub " Porniți de la un șablon sau dintr-o regulă necompletată " selectați " Verificați mesajele când sosesc " și faceți clic pe " Următorul ".

- Dacă doriți să transmiteți numai anumite mesaje, puteți selecta condițiile pentru fiecare mesaj care este transmis. Dacă doriți ca toate mesajele dvs. să fie redirecționate, lăsați totul neconfirmat. Veți primi un mesaj care spune că " Această regulă va fi aplicată fiecărui mesaj pe care îl primiți. Este corect? "Selectați" Da ".
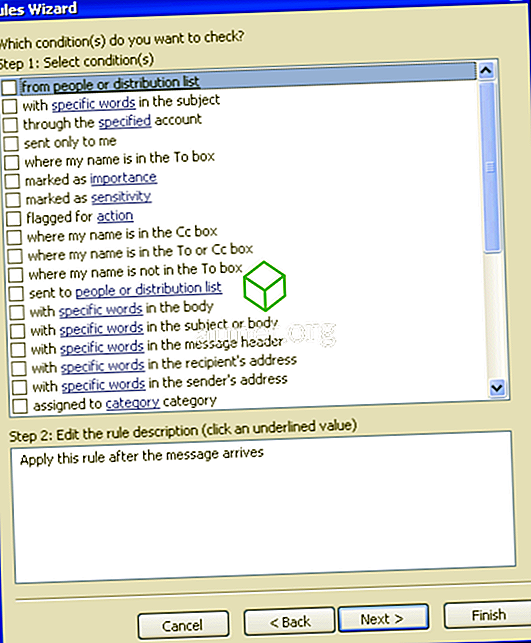
- Bifați " redirecționați-l către utilizator sau pe lista de distribuție ". Această opțiune ar putea spune " transmiteți-o persoanelor sau grupului public " pe anumite versiuni. În panoul de jos, faceți clic pe link-ul " persoane sau distribuție " sau " persoane sau grupuri publice ".
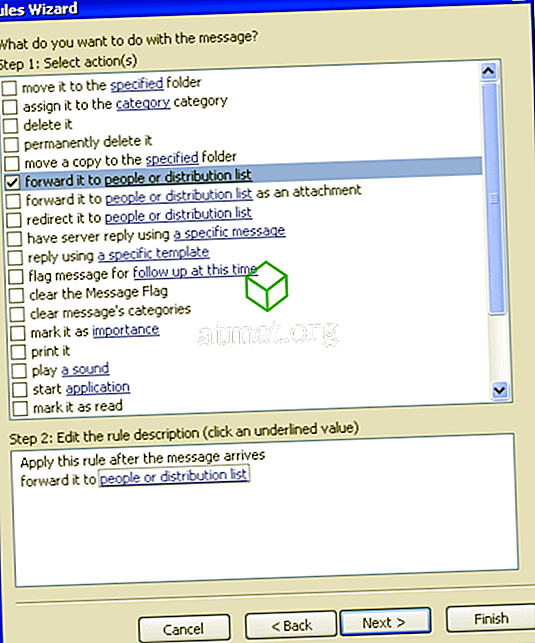
- Aceasta va deschide fereastra " Adresa de reguli " cu agenda. Căutați adresa (adresele) de e-mail la care doriți să vă trimiteți corespondența. De asemenea, puteți să tastați numai adresele complete de e-mail în câmpul " Către ". Selectați " OK " apoi " Următorul " când ați terminat.
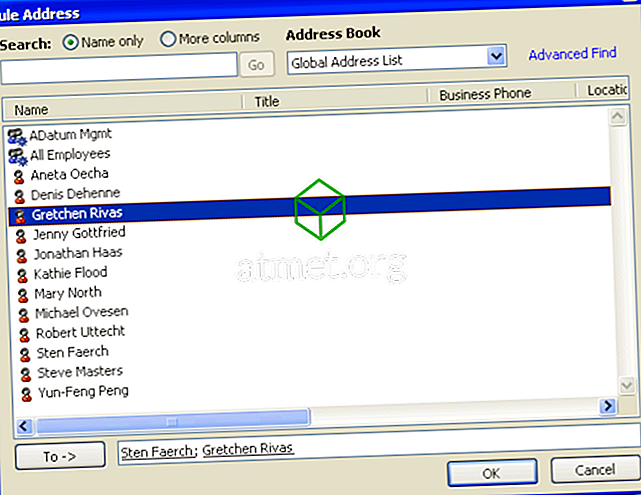
- Apare caseta pentru setările excepțiilor. Selectați excepțiile pe care doriți să le aplicați acestei reguli și selectați " Următorul ". Cei mai mulți utilizatori lasă acest lucru gol.
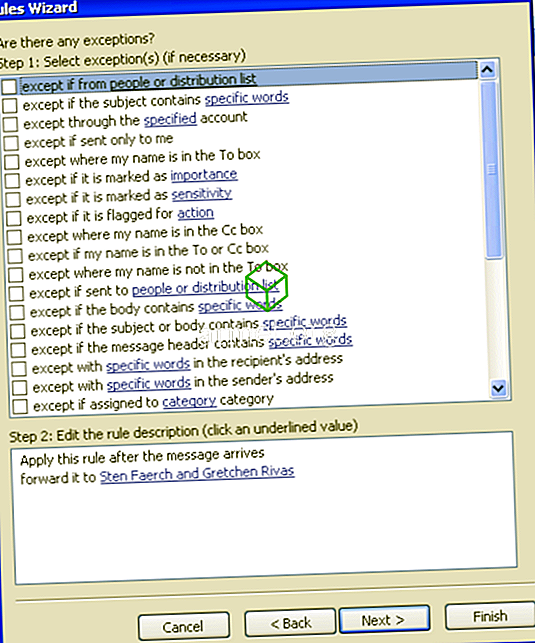
- Sub " Specificați un nume pentru această regulă ", dați-i o regulă un nume. Bifați caseta pentru " activați această regulă " dacă doriți ca Outlook să înceapă redirecționarea mesajelor acum. Verificați " Executați această regulă acum pe mesaje deja în Inbox " (rareori utilizate) dacă doriți ca Outlook să transmită tot ce există deja în Inbox . Faceți clic pe " Finalizare " și ați terminat.
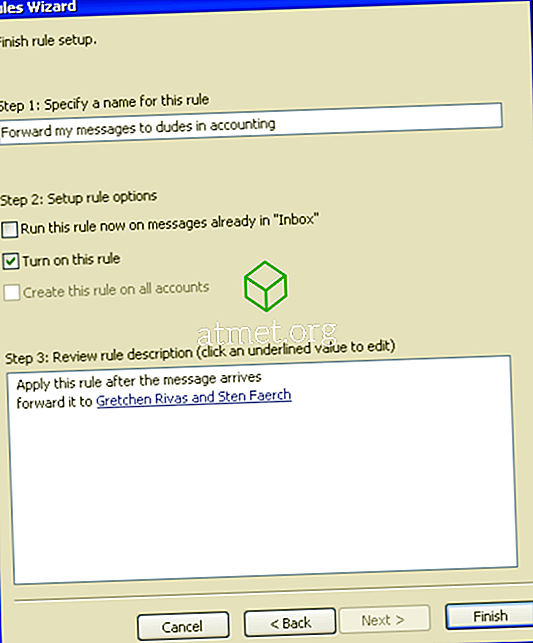
Versiunea MacOS
- Selectați fila "Acasă", apoi alegeți " Reguli "> " Editare reguli ".
- Selectați tipul de client la care doriți să se aplice regula (Exchange, IMAP, POP3 sau Outgoing).
- Selectați semnul Plus ( + ).
- Furnizați un nume pentru această regulă, apoi completați condițiile în care doriți să se aplice regula dvs.
FAQ
Nu am setat niciun fel de reguli, dar e-mailul meu transmite încă o altă adresă. Cum pot opri asta?
Dacă vă aflați într-un mediu corporativ, este posibil ca administratorul dvs. de e-mail să fi setat redirecționarea la sfârșitul serverului. Contactați departamentul IT pentru a vedea dacă pot opri redirecționarea.